How to Calculate Hours Worked in Excel
Today we’ll have a look at how to calculate the number of hours worked in Excel in a few simple steps.
Follow my lead!
See the video tutorial and transcription below:
See this video on YouTube:
https://www.youtube.com/watch?v=ZWxNVVfO-gk
The table we prepared contains the time when an employee started and finished work. Hours worked can be calculated easily, as time difference – simply take the later time and subtract the earlier one.
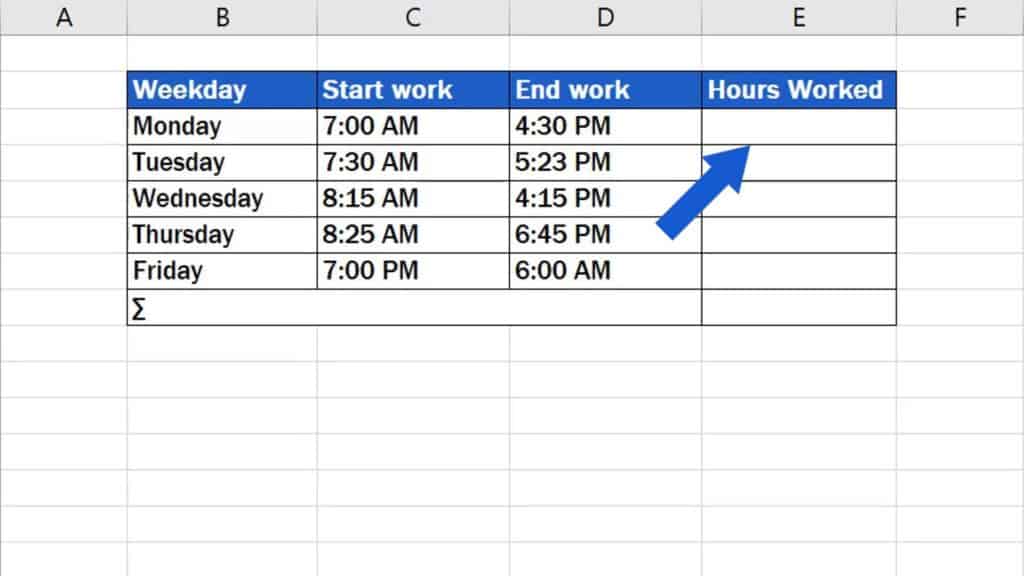
Keep in mind one rule, though.
If Excel is to subtract time accurately and to display the right time format, cells must be formatted properly before the calculation takes place. Formatting of the cells in this table was set in the previous tutorial. If you want to know more about how to set the right formatting, watch our video on how to insert and format time in Excel.
If the cells have been formatted as needed, click in the cell where you want the result to appear. In this case it’s cell E3.
Type in the ‘equal’ sign and click on the cell that contains the later time value, which means 4:30 PM here. Since we’re subtracting, insert the minus and now just add the time logged under ‘Start Work’.
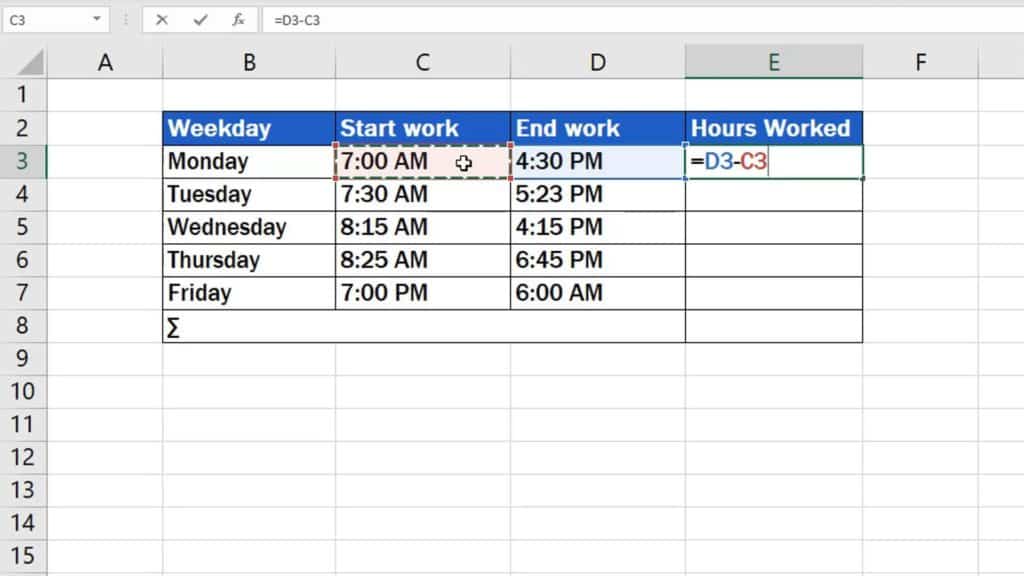
Press ‘Enter’, and we’ve got the result! On Monday, the employee worked nine hours and thirty minutes in total.
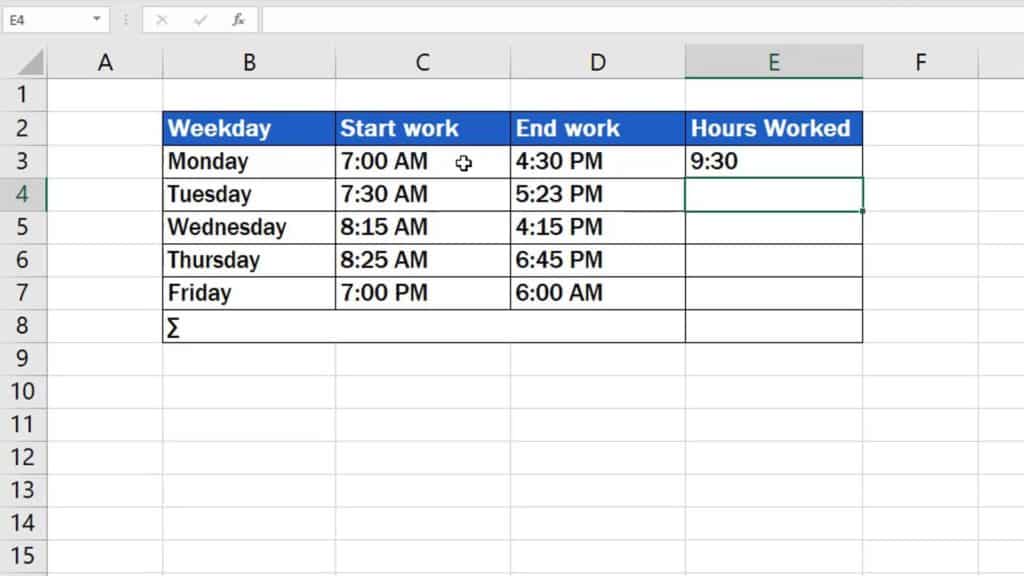
How to Calculate Hours Worked in Excel (whole week in a minute)
If you want to calculate hours worked for each day of the week, simply click on the bottom right corner of the cell containing the formula and drag down the cells where we need the formula to do the calculation, too.
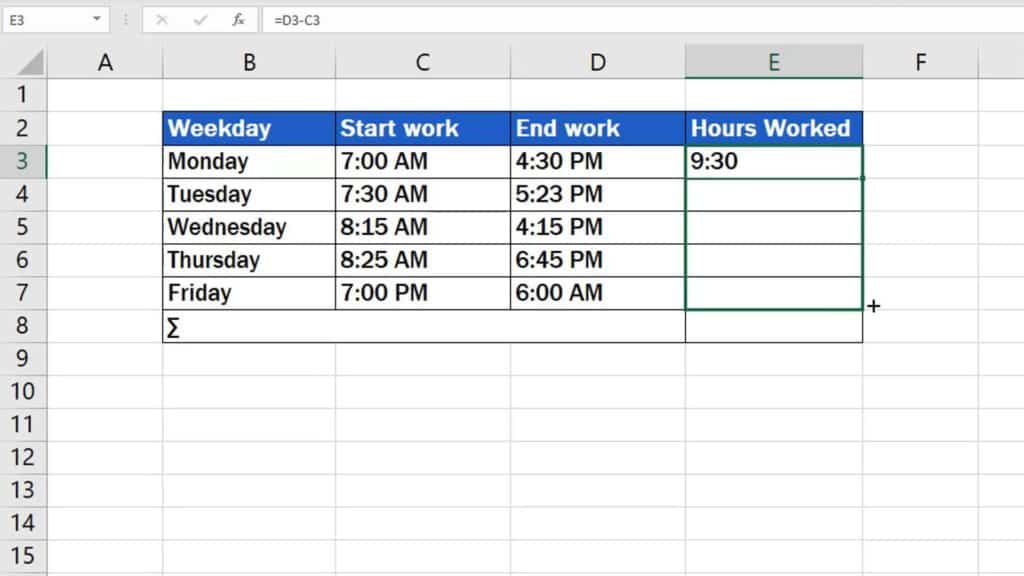
That’s it! Good job!
Simple calculation of hours worked for each day of the week has been done!
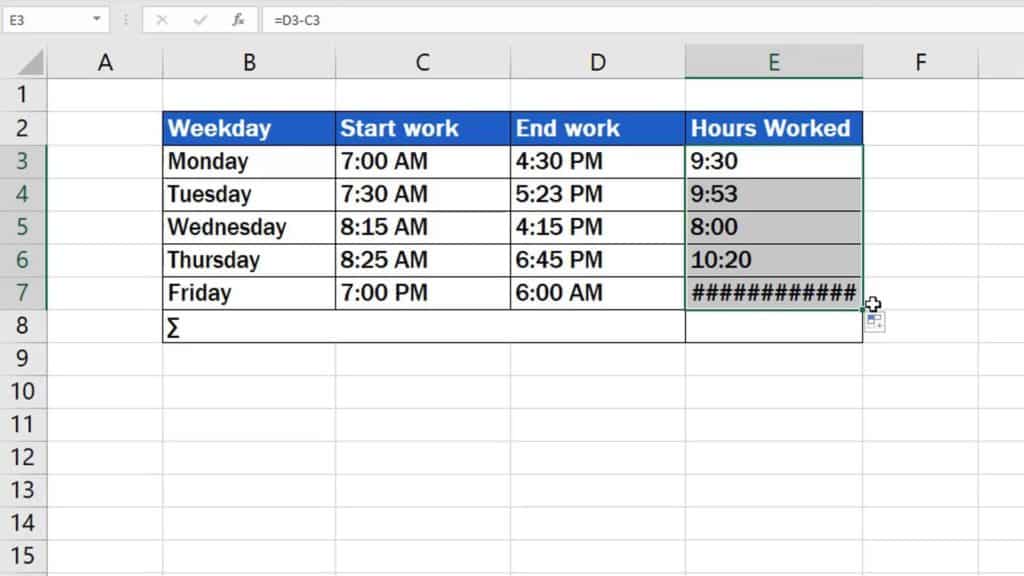
But watch out for this!
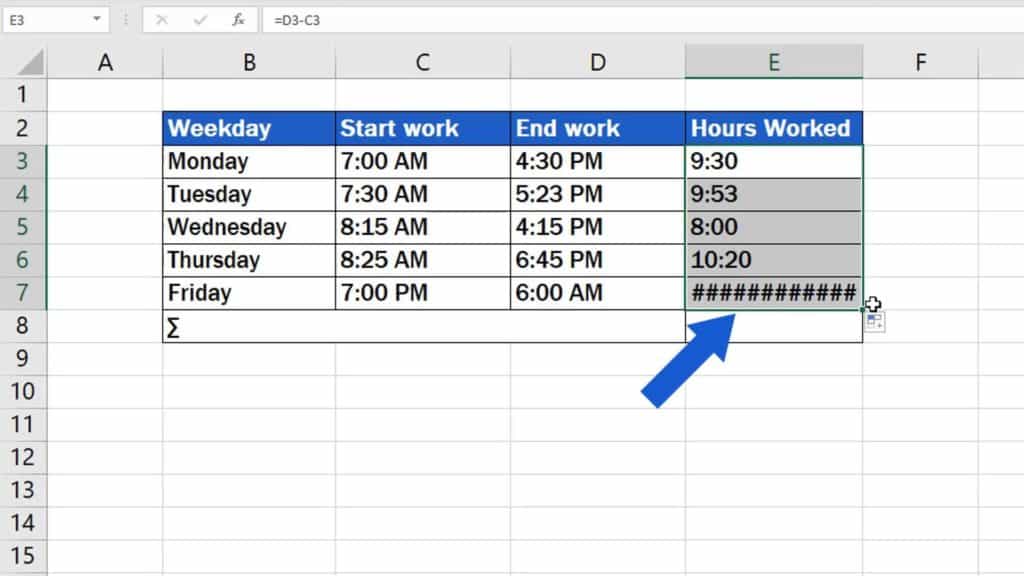
As you can see, the result for Friday displays only a set of hash signs. This is because the times when the employee started and finished work span midnight. The working time started at seven o’clock in the evening and ended the next morning at six.
To learn how to deal with such a situation, watch the next EasyClick Academy video tutorial on how to calculate time difference between two times that span midnight.
Don’t miss out a great opportunity to learn:
- How to Sum Time in Excel
- How to Calculate Hours Worked in Excel (Midnight Span)
- How to Insert and Format Time in Excel
If you’ve found this tutorial helpful, like us and subscribe to receive more videos from EasyClick Academy. Look at more tutorials that help you use Excel quick and easy!
See you in the next tutorial!





