How to Copy And Paste Values Without Formula in Excel
This tutorial will guide you through several steps to easily copy cells which contain a formula and paste them in a way that you’ll preserve only the actual values of the cells, not the formulas inside them.
Just follow my lead!
See the video tutorial and transcription below:
See this video on YouTube:
https://www.youtube.com/watch?v=xO5AkIgjpxA
Last time, we made a data table in which we combined information from several cells in one cell. The column E, marked as ‘Combined Data’, contains the first and the last name and the country. We used a formula to do this – we concatenated data of three cells into one.
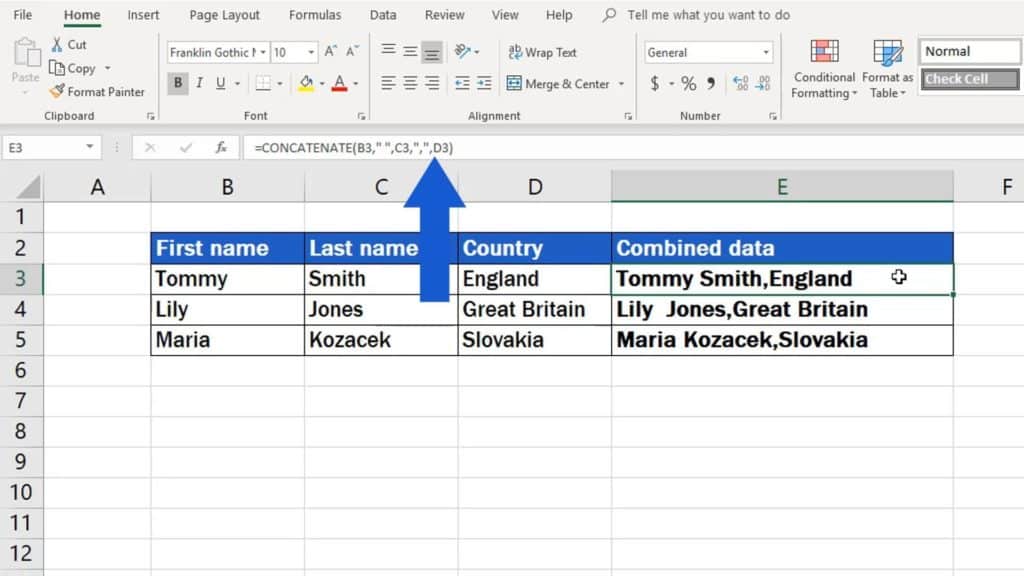
And now I’ll show you how to copy and paste the content of the cell as values.
You can follow the same steps to copy and paste any values from any formula in the table.
In the beginning, have a look how Excel works with formulas – if you simply copy and paste a cell containing a formula, it’s the formula what will get pasted into a blank target cell.
The values we wanted the target cell to show are not there, only the copied formula which takes on a slightly changed, new form. Why did it happen and how formulas get copied?
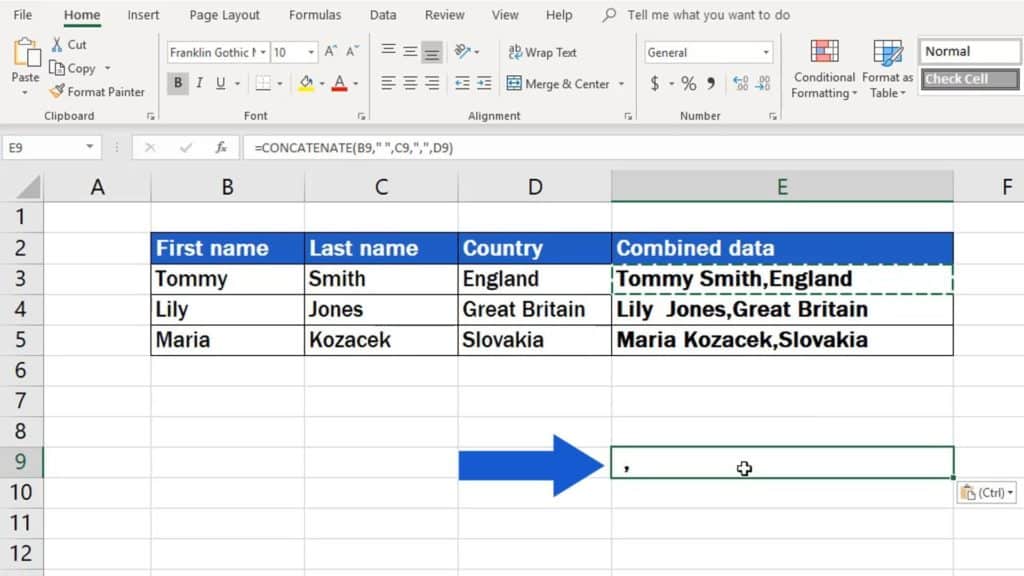
We’ll have a closer look at that in other tutorials. There are certain rules how copied formulas behave and it’s definitely good to know them.
But what we want to focus on now is how to copy only values, in this case, it’s the combined text itself.
Start with selecting cells containing the values you want to copy. In this case, it’s this group of three. Use a right-click to see a menu with options and choose ‘Copy’.
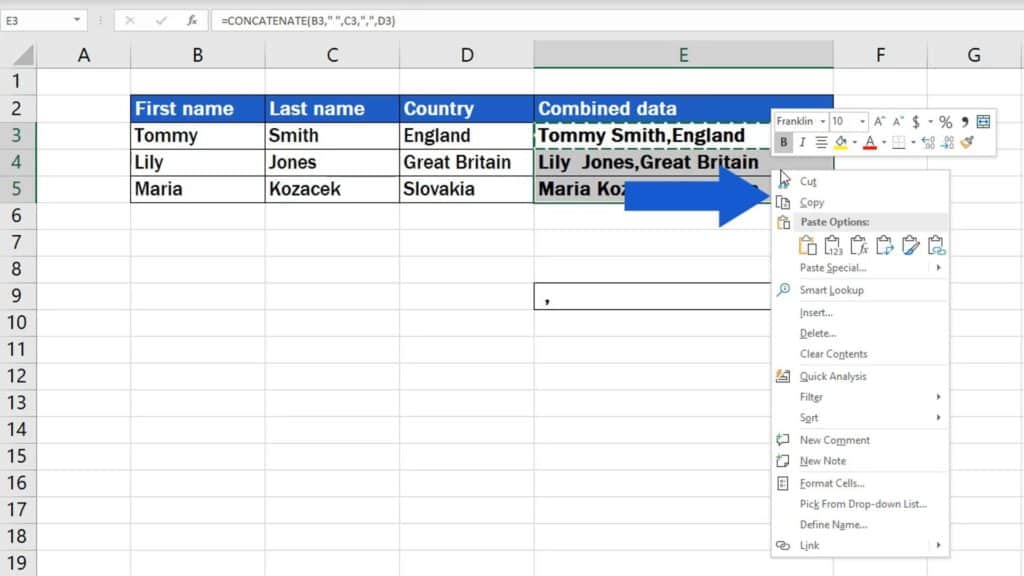
Now pick a location for pasting the values, then do a right-click again, click on ‘Paste Special’ and choose the option ‘Values’.
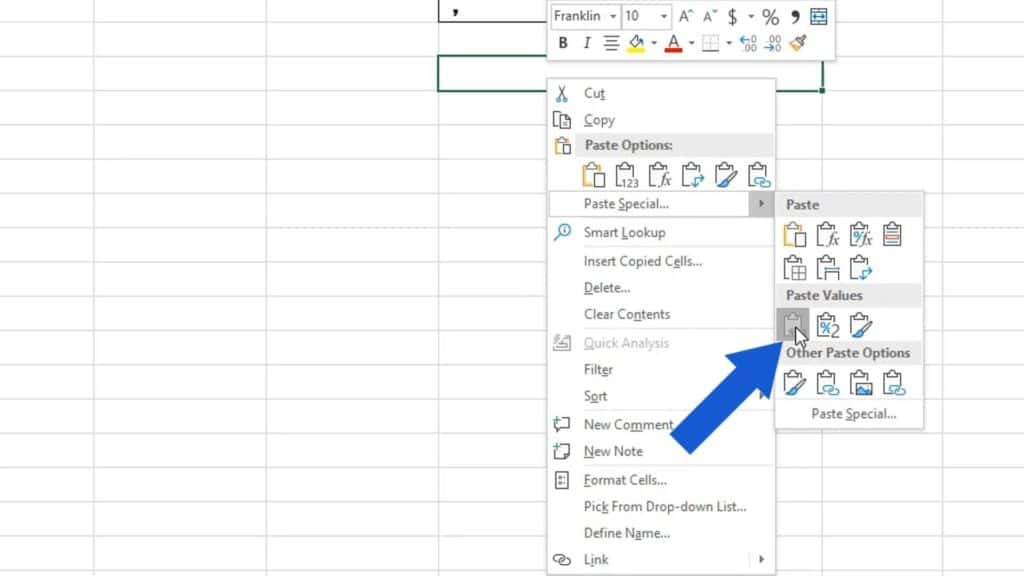
Well done!
You’ve just copied values from selected cells! There’s no formula here in the target cell, but only the text itself, which is just what we wanted.
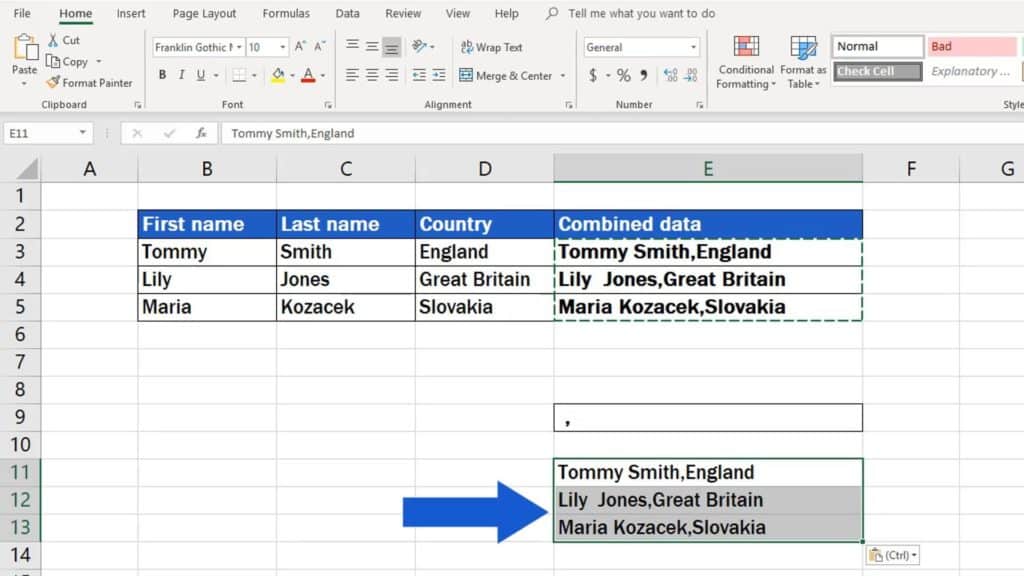
Would you like to know:
If you’ve found this tutorial helpful, like us and subscribe to receive more videos from EasyClick Academy. Look at more tutorials that help you use Excel quick and easy!
See you in the next tutorial!






