How to Remove Drop-Down List in Excel
Here’s another tutorial in which we’ll have a look at drop-down lists. Today we’ll show you how easy it is to remove a drop-down list from a spreadsheet.
Let’s start!
See the video tutorial and transcription below:
See this video on YouTube:
https://www.youtube.com/watch?v=Y_vrBmn3sBw
In the previous tutorials, we successfully created and edited a drop-down list. Now I’ll guide you through several steps to remove it completely from your table.
If you want to remove the drop-down list, click on the cell which contains the list you want to remove. We’re gonna remove the drop-down list with months, so we’ll click on the cell D3.
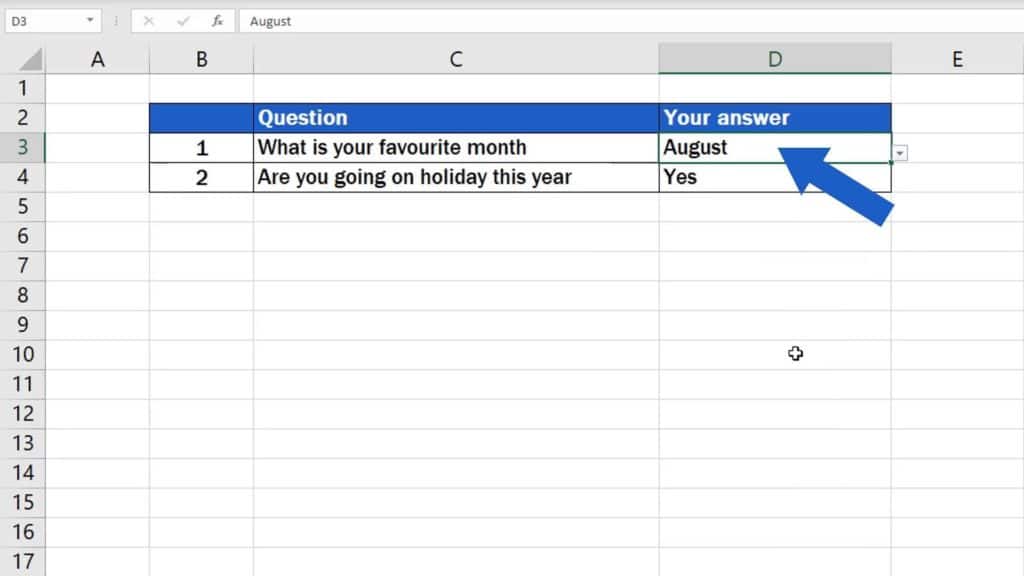
Find ‘Data’ tab, go to ‘Data Tools’, and select the option ‘Data Validation’.
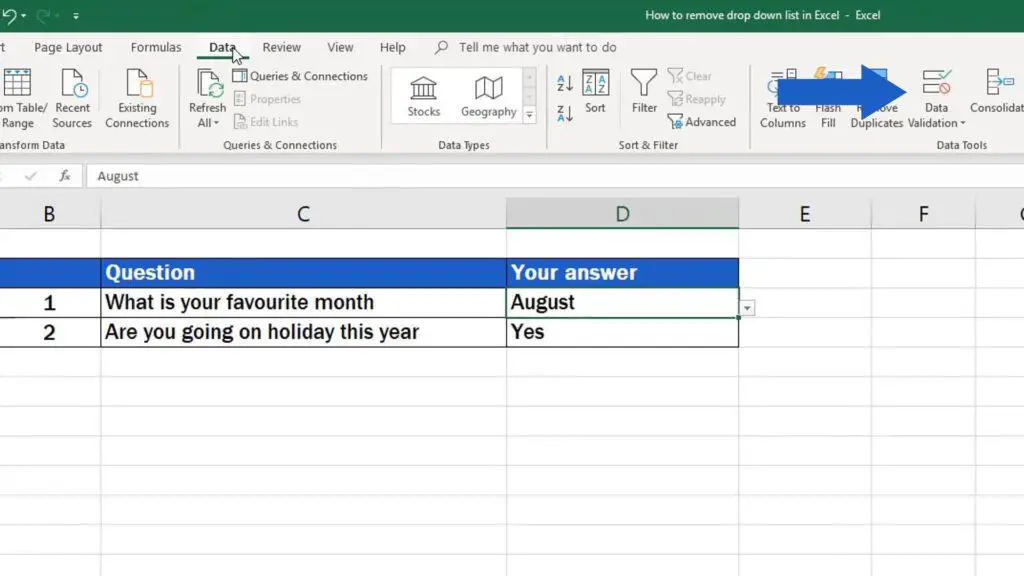
In the pop-up window that appears, click on the option ‘Clear All’ located in the bottom left corner.
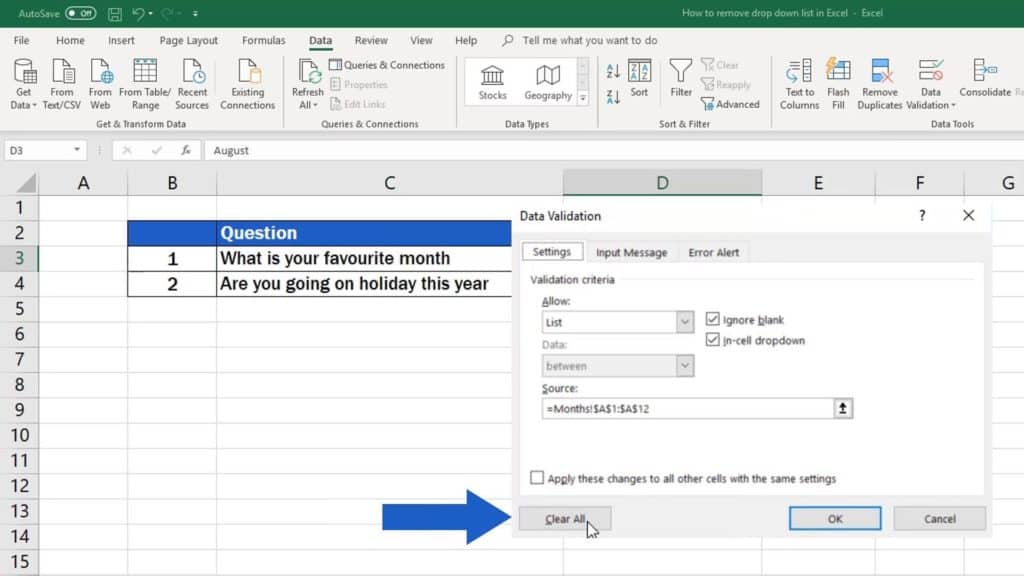
Click on OK to confirm, and the list has been removed!
The cell still contains the last selected option, but the drop-down menu has been deleted, so there is no other option to choose from. The icon for the list on the right-hand side of the cell has also disappeared.
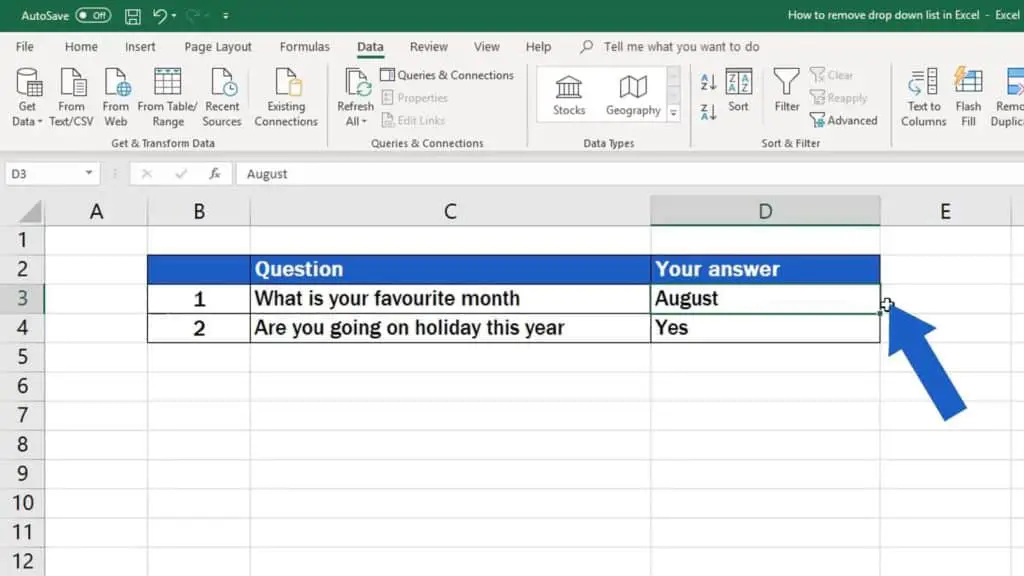
On the other hand, the drop-down list that we decided to keep still works.
Are you interested in:
If you’ve found this tutorial helpful, like us and subscribe to receive more videos from EasyClick Academy. Look at more tutorials that help you use Excel quick and easy!
See you in the next tutorial!





