How to Change Negative Numbers to Positive in Excel
In this video tutorial, you’ll see how to change negative numbers to positive in Excel in a quick and easy way.
Have a look at how simple it is!
See the video tutorial and transcription below:
See this video on YouTube:
https://www.youtube.com/watch?v=rYBDvbyozjI
There are more ways to turn negative numbers to positive in Excel. Together, we’ll go through two of them, as each can be useful in a different situation.
The first way to turn negative numbers into positive comes handy if you want the change to take place in the same column.
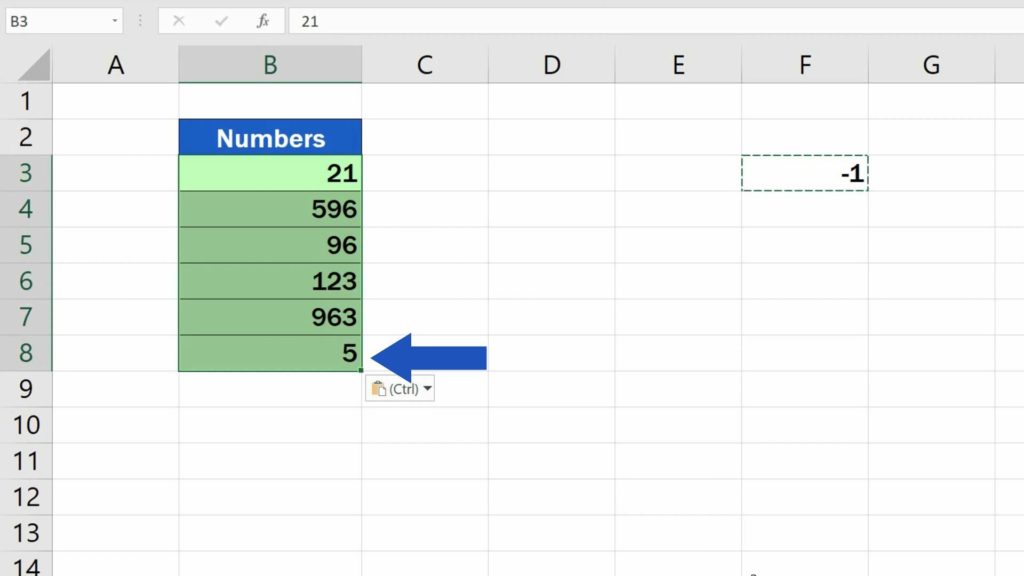
The other way can be used if you’d like to keep the original (negative) numbers in one column and use another column to get their positive counterparts.
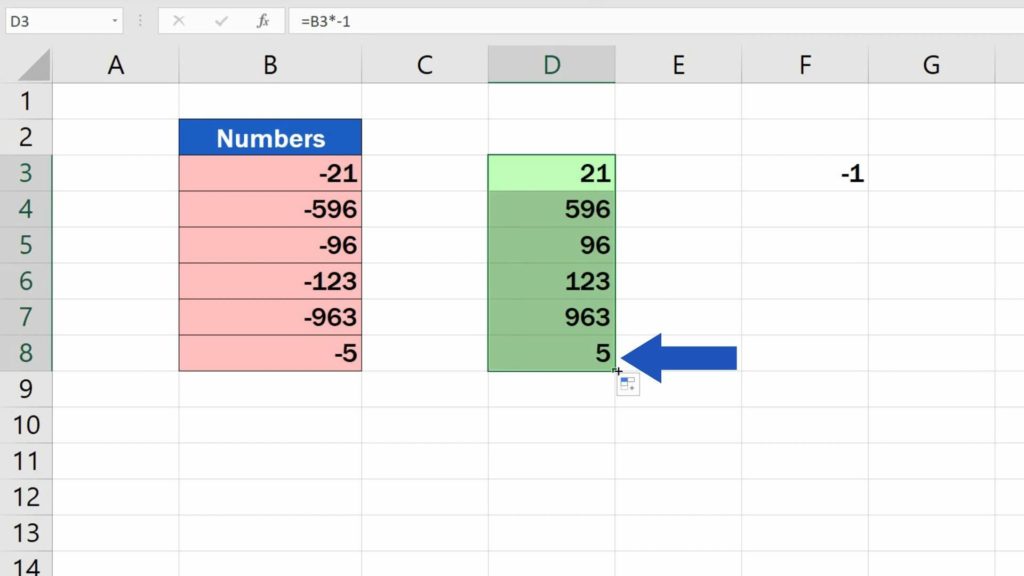
Let’s start with the first one.
How to Change Negative Numbers to Positive in the Same Column
If you need to get the opposite numbers in the column that contains negative values, the first step is to select an empty cell where you enter the number ‘-1’. With the help of this number, we’ll be able to work the whole thing out.
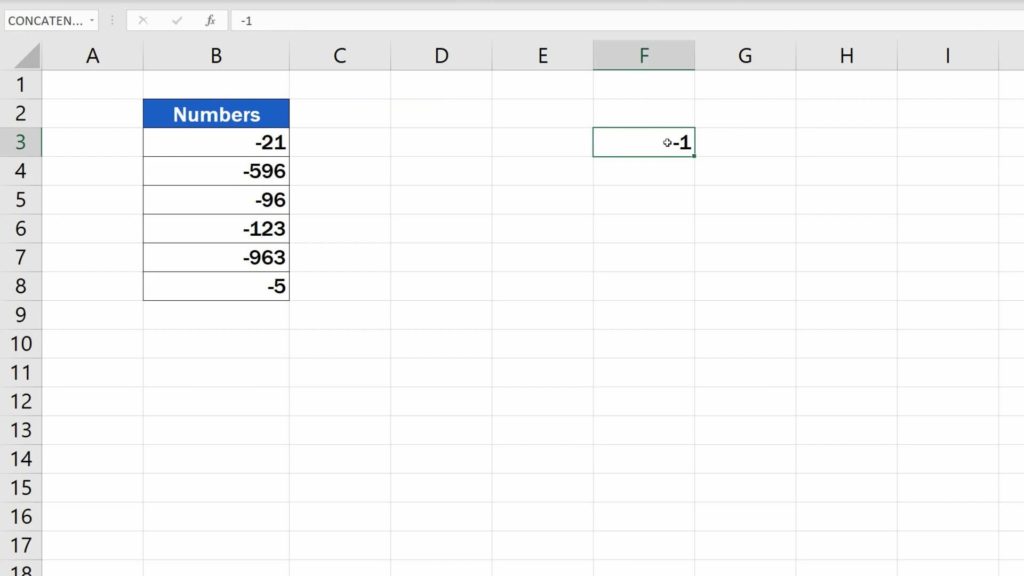
Copy the value ‘-1’ – click on the cell that contains the value and with a right-click, choose the option ‘Copy’.
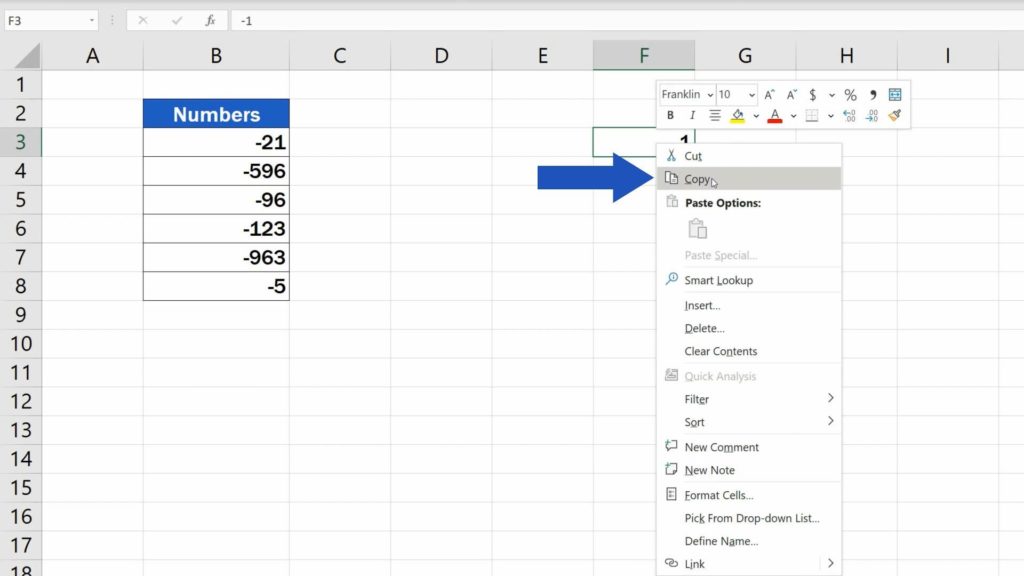
Now, we’ll select all negative values to be turned into positive. In the highlighted area,
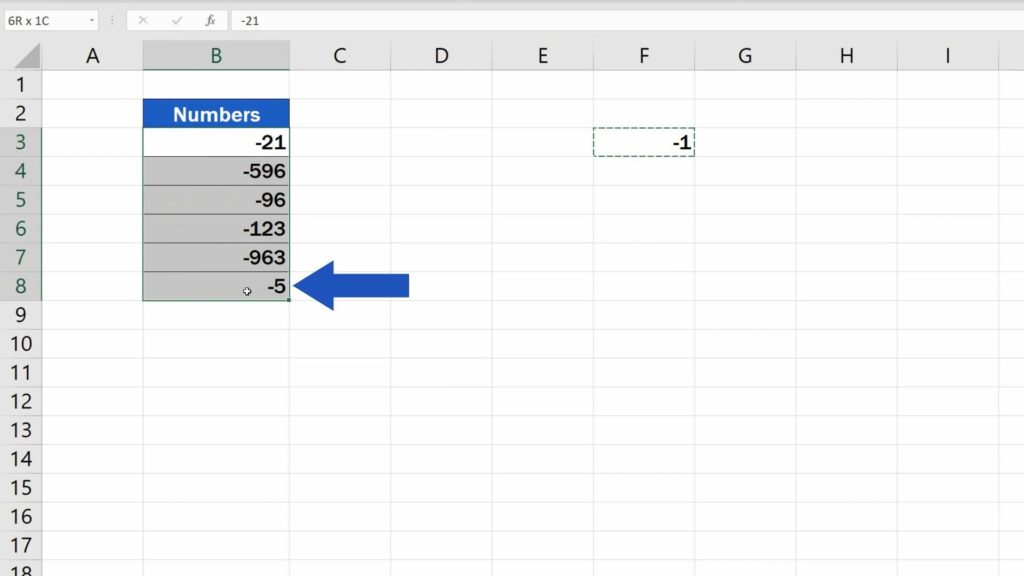
we’ll do the right-click again and choose ‘Paste Special’, and ‘Paste Special’ again here, at the bottom.
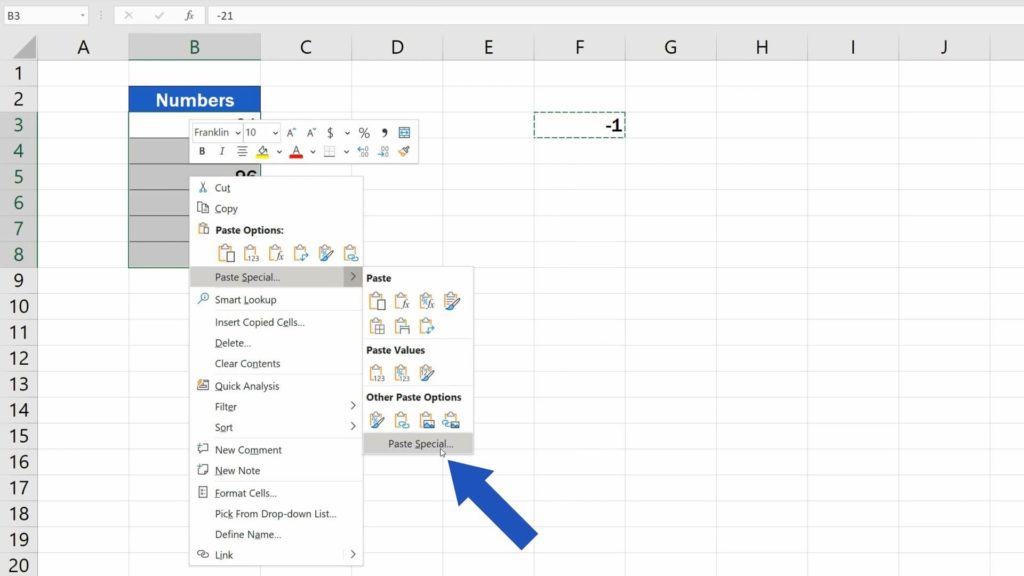
You’ll see a window where you’ll select ‘Multiply’.
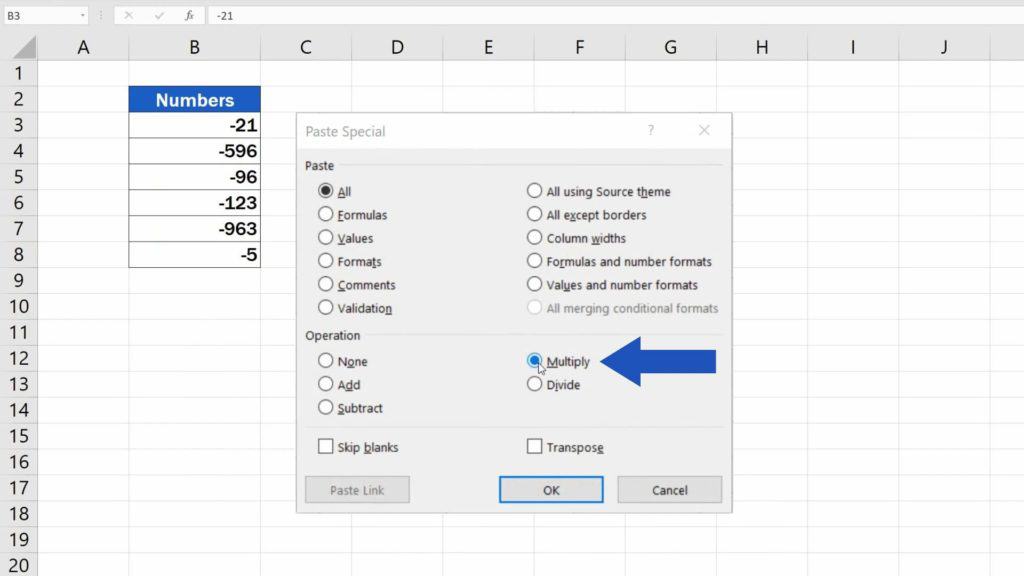
Now, if you want to keep the current borders style, select the option ‘All except borders’.
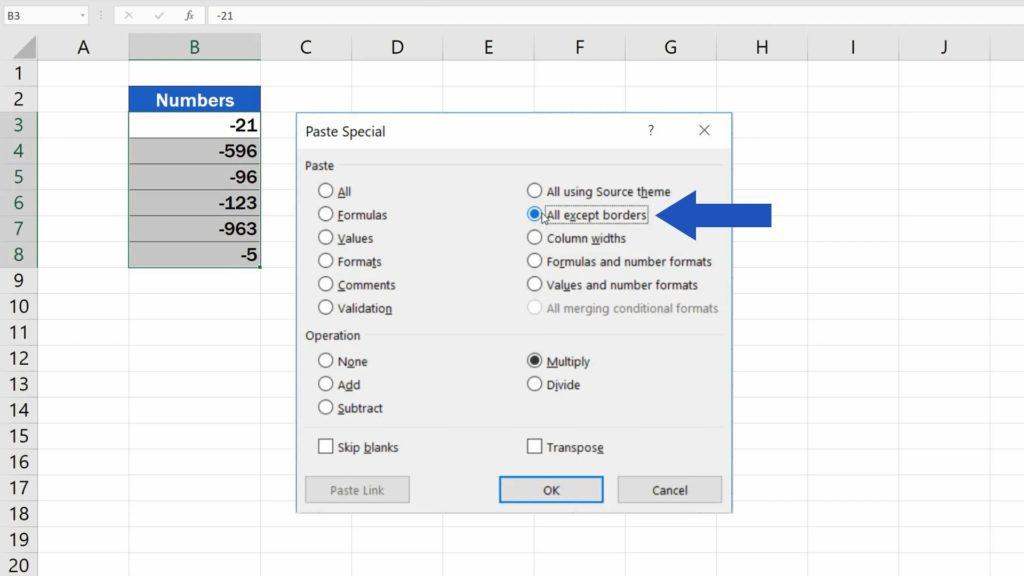
Click on OK to confirm and you’re done!
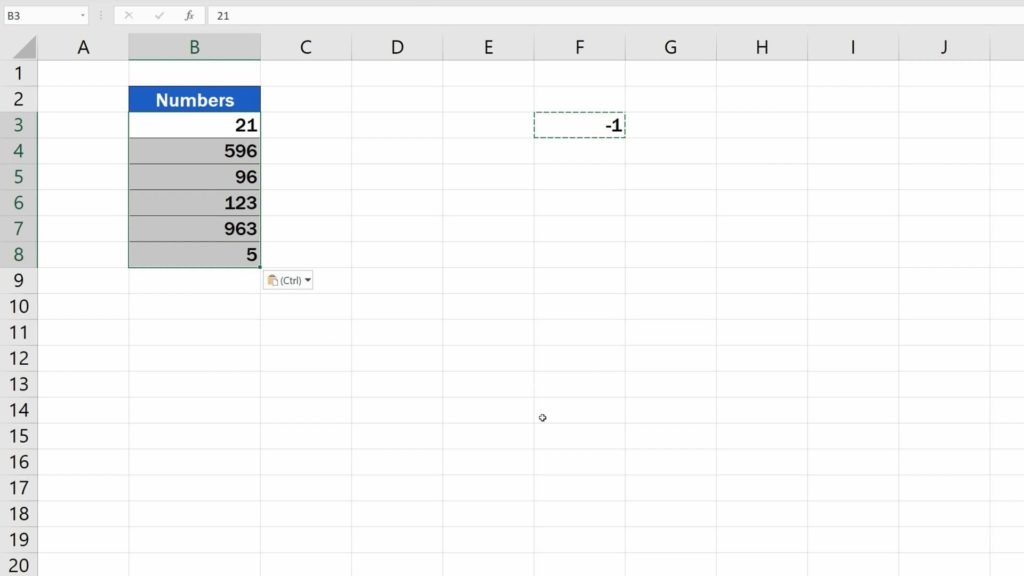
You can use this way to change negative numbers into positive in any of the tables you’ll work with.
But we’ve still got the other way to go through.
How to Change Negative Numbers to Positive in the Different Column
It’s a set of steps you may find helpful in the future, too. Let’s undo the last changes and see how to keep the negative numbers where they are and come up with their opposite values in a different column.
Let’s say we want to change the negative numbers in the column B and get the positive values in the column D.
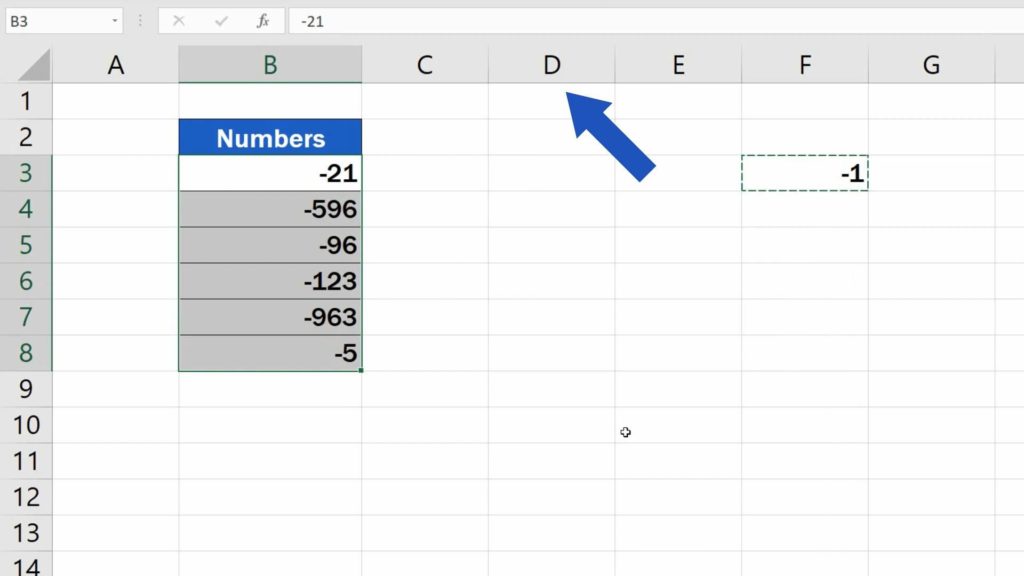
The solution is also quite straightforward.
Click on the cell where we’ll insert a simple formula that will turn a negative value into positive.
Type the ‘equal’ sign, choose the value you want to change – the value in cell B3. Now we’ll multiply the negative value with ‘-1’ by entering the multiplication sign ‘*’ (an asterisk) followed by ‘-1’. Hit ‘Enter’ and it’s all done!
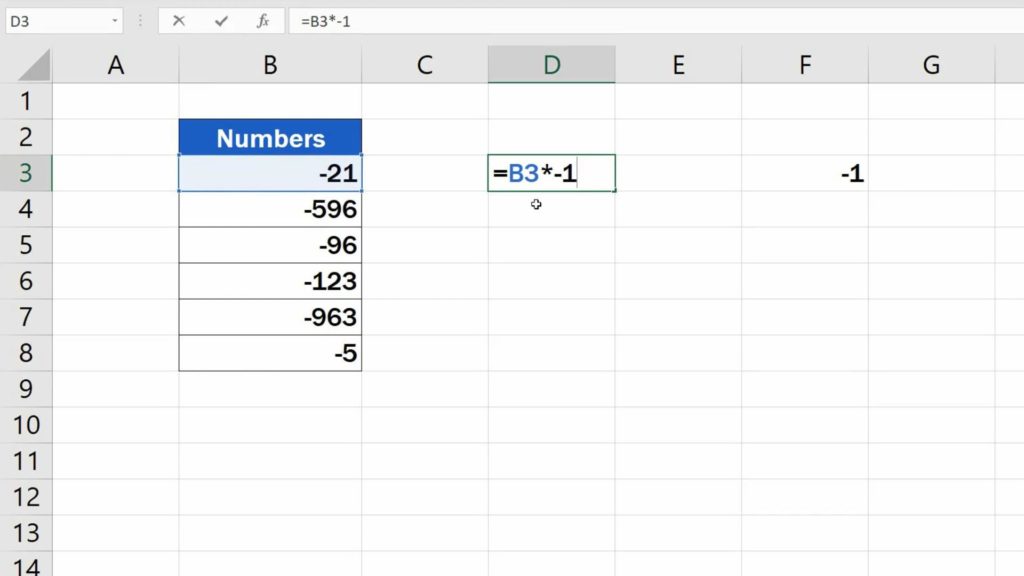
The negative value has changed into positive in a column different from its original one.
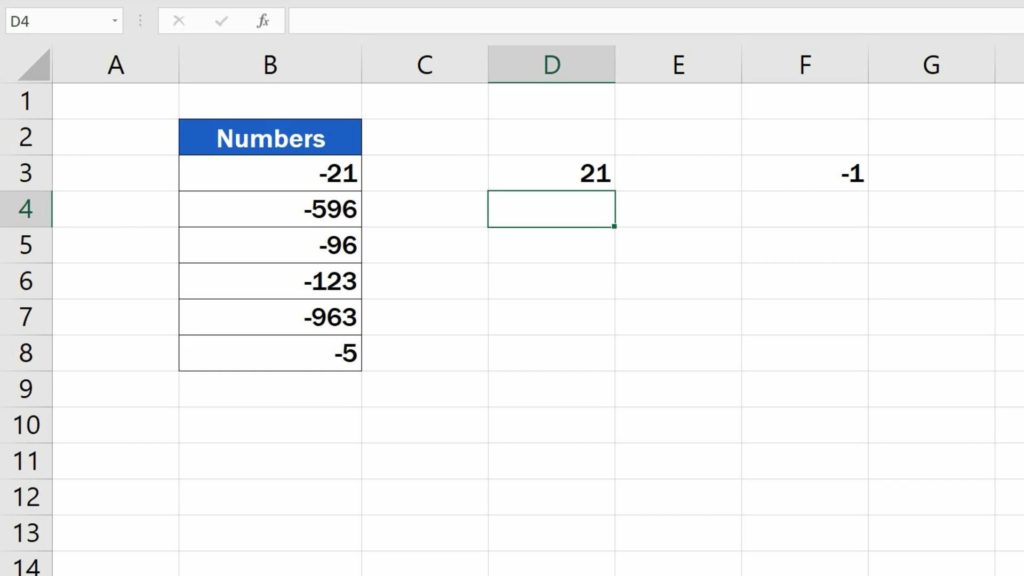
How to Change the Values at Once
If you need to change all the values, simply copy the formula by clicking on the cell, setting the cursor in the right bottom corner and drag it through all the rows where you want the change to take place.
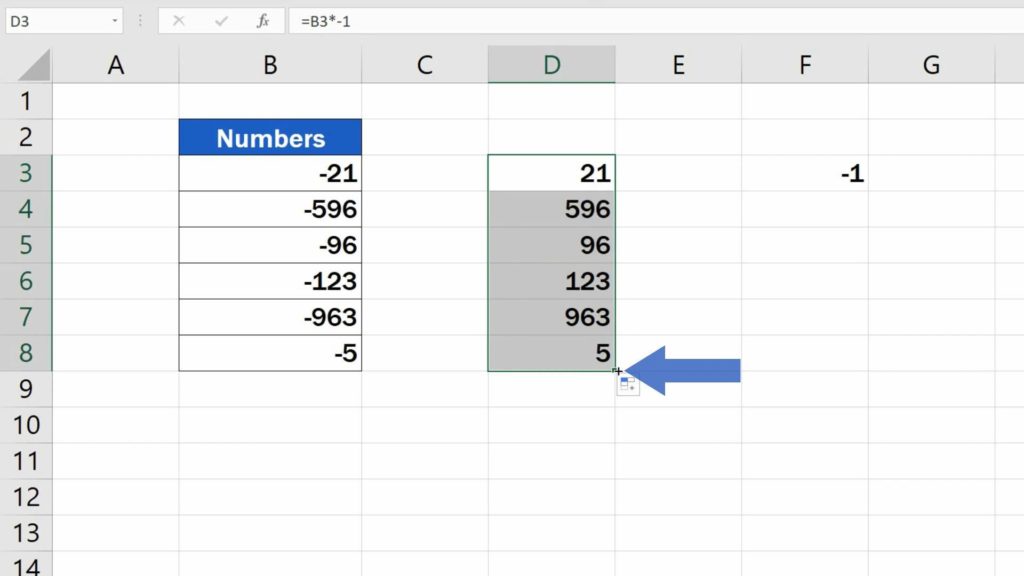
Well done!
Don’t miss out a great opportunity to learn:
- How to Find the Largest Number in Excel
- How to Calculate an Average in Excel
- How to Insert and Format Time in Excel
If you found this tutorial helpful, give us a Like and watch other video tutorials by EasyClick Academy. Learn how to use Excel in a quick and easy way!
Is this your first time on EasyClick? We’ll be more than happy to welcome you in our online community. Hit that Subscribe button on our YouTube channel and join the EasyClickers!
See you in the next tutorial!






