How to Count Words in Excel (Quick and Easy)
This tutorial takes you through how to count words in Excel. At the end of it, you’ll be able to find out the exact word count in an Excel spreadsheet.
Ready to start?
Would you rather watch this tutorial? Click the play button below!
Finding out the exact word count in a spreadsheet can be done directly in Excel, but the whole procedure is quite complex. It’s possible, but we’d have to use various complicated functions and formulas all at once.
In this tutorial, we’re not gonna go this difficult way, but we’ll have a look at a little trick which can help you in most cases.
So, to find out in a quick and easy way how many words there are in a spreadsheet, we’ll help ourselves with the Microsoft Word application.
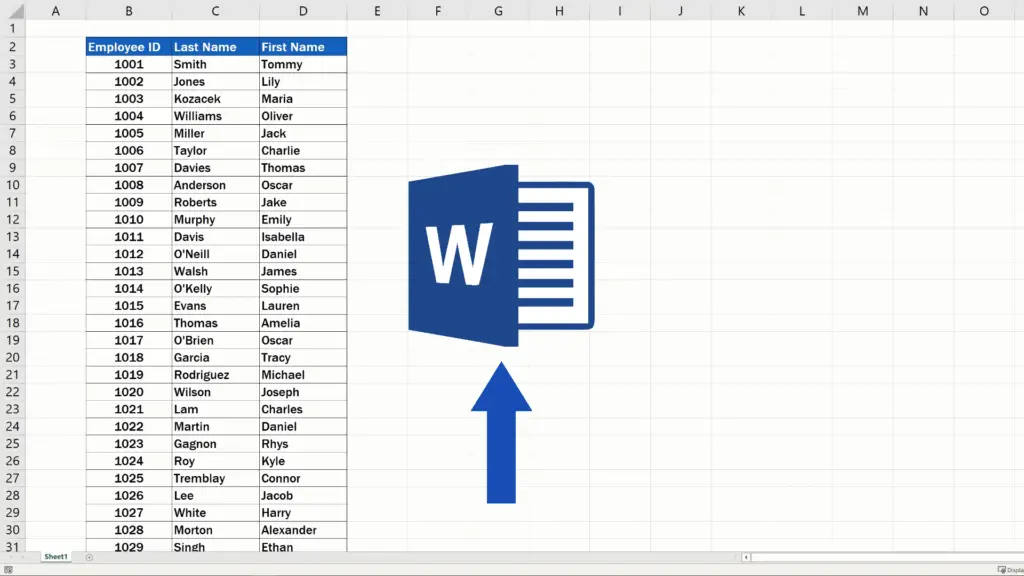
Let’s give it a try!
How to Count Words in Excel Using Microsoft Word
First, you’ll need to select the area in which you need to find out the word count and copy the selected area.
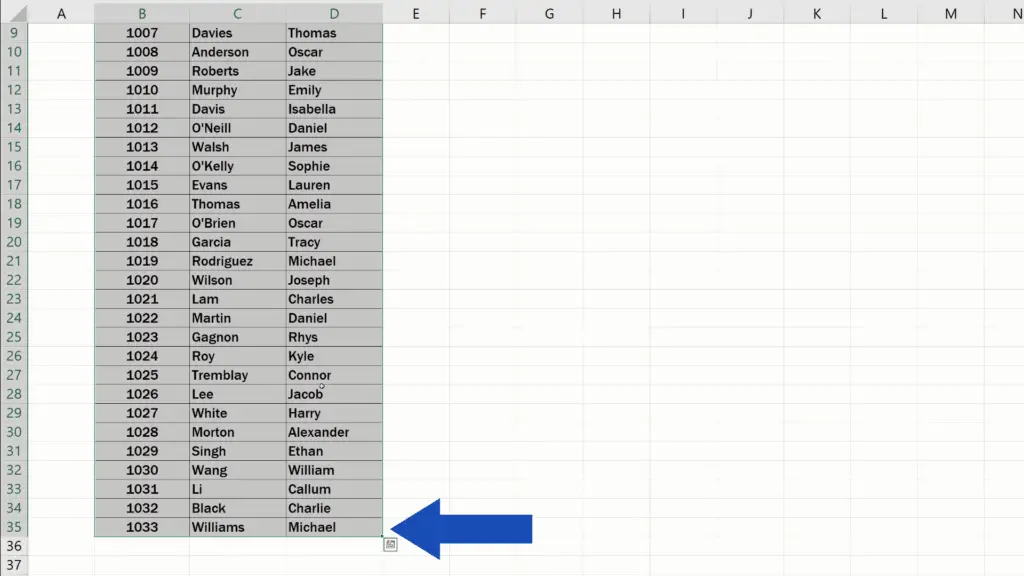
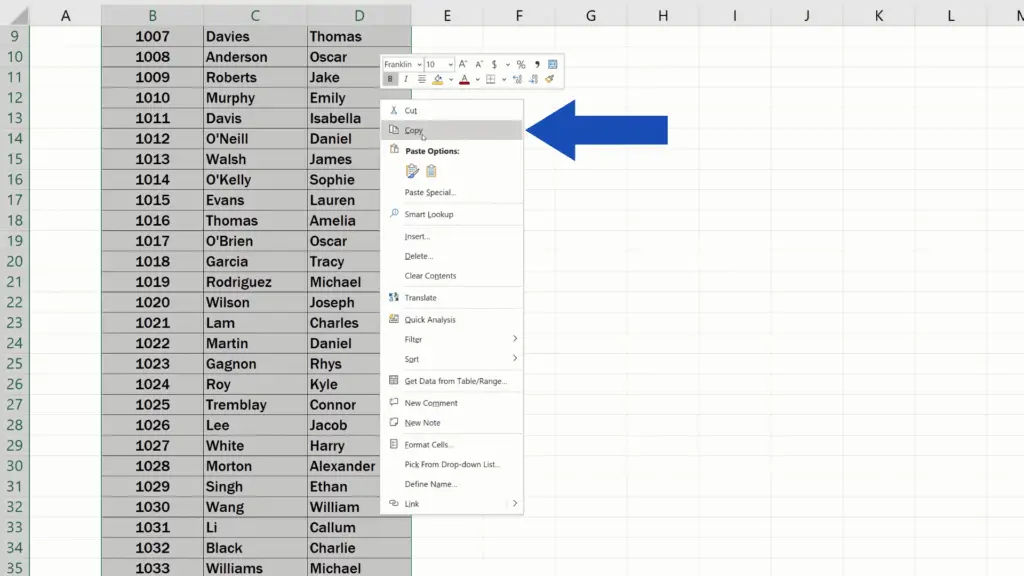
Then, open Microsoft Word.
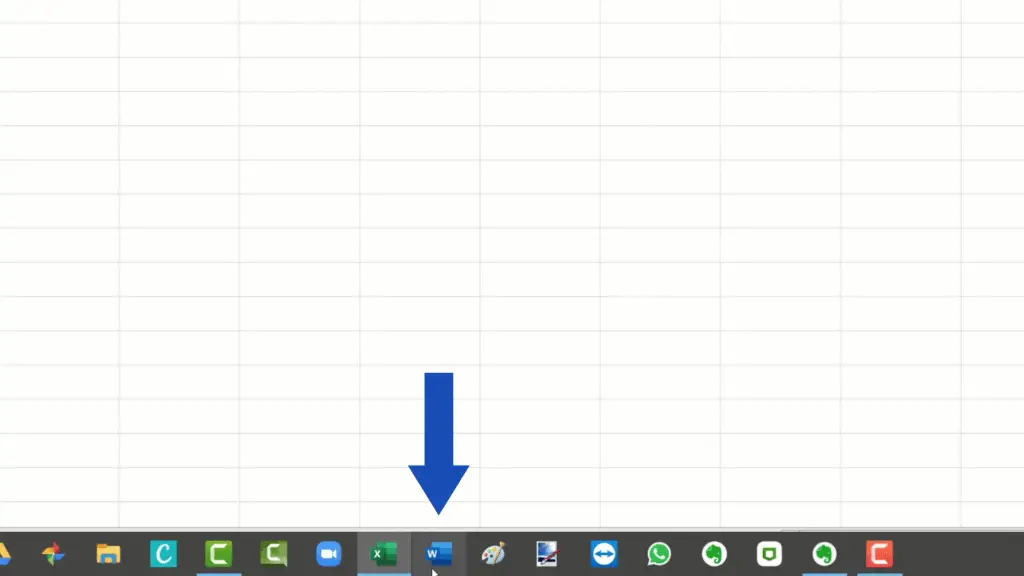
Use the hot key Ctrl + V to paste the copied data into a Word document.
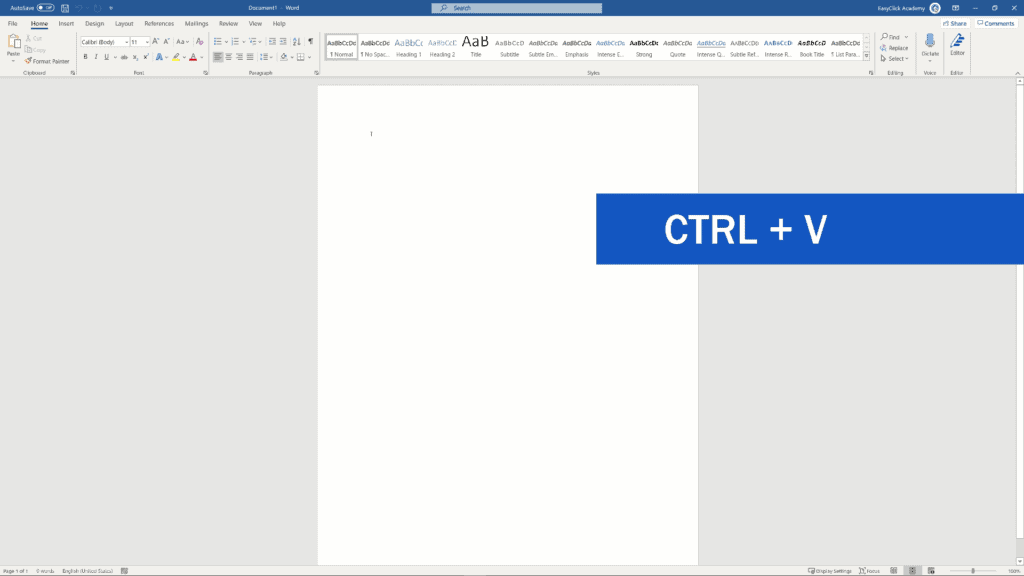
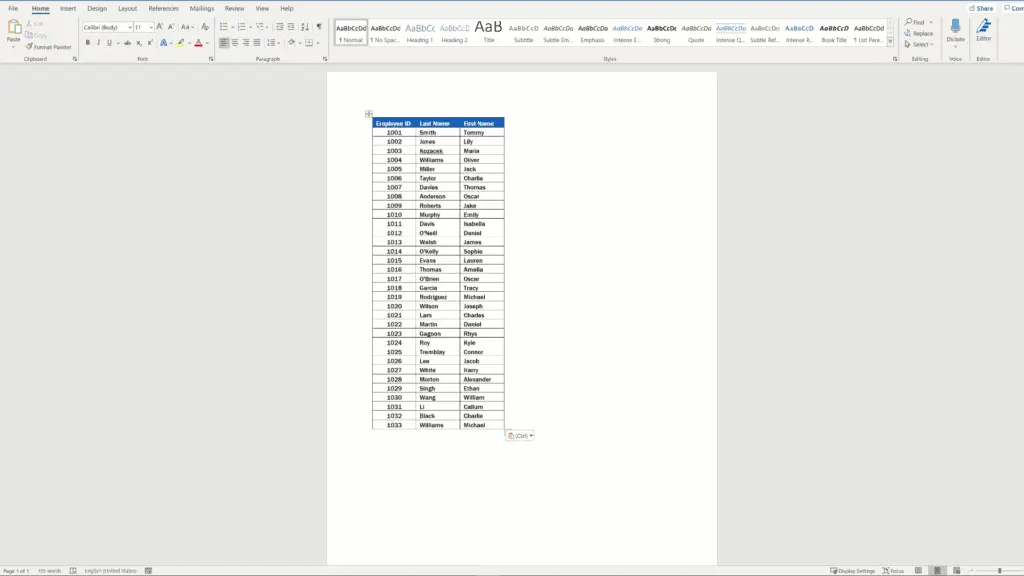
And that’s it!
Check down here, on the left-handed side of the bottom bar how many words there are in the document.
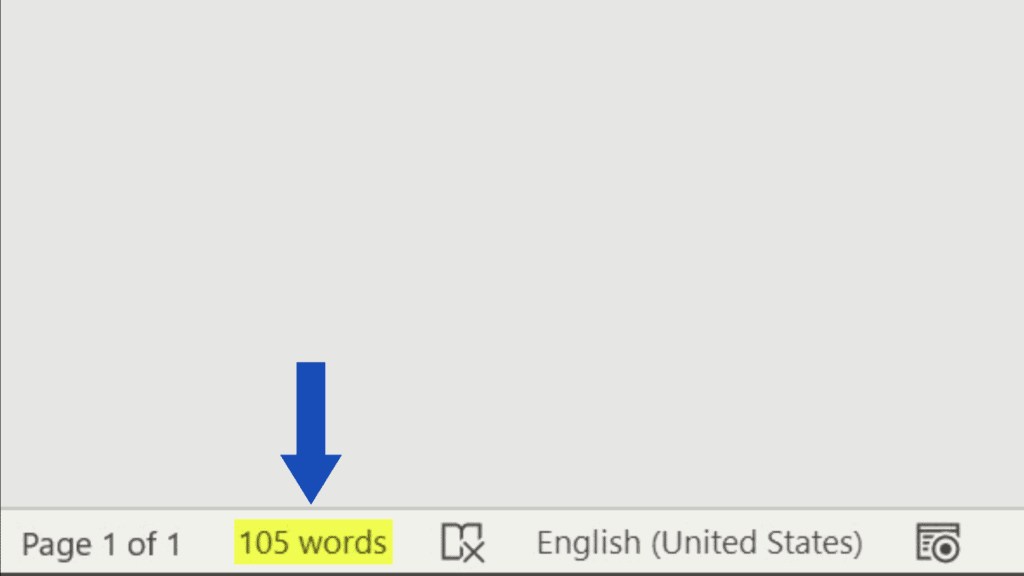
If you for any reason can’t use Microsoft Word and need to find out the word count directly in Excel, just leave a comment in the section below and we’ll be happy to make a tutorial on the more complicated way to count words directly in Excel.
Don’t miss out a great opportunity to learn:
- How to Create a Drop-Down List in Excel Excel
- How to Show or Hide the Ribbon in Excel (Quick and Easy)
- How to Add Leading Zeros in Excel (Two Most Common Ways)
If you found this tutorial helpful, give us a like and watch other tutorials by EasyClick Academy. Learn how to use Excel in a quick and easy way!
Is this your first time on EasyClick? We’ll be more than happy to welcome you in our online community. Hit that Subscribe button and join the EasyClickers!
Thanks for watching and I’ll see you in the next tutorial!





