How to Edit Drop-Down List in Excel
In the previous tutorial, we went through a simple guide on how to create a drop-down list in Excel.
In this tutorial, we’ll go a bit further and you’ll learn how to edit the drop-down menu and change options offered on the list.
Actually, it’s very simple!
See the video tutorial and transcription below:
See this video on YouTube:
https://www.youtube.com/watch?v=qIh4psSxsE8
Here, I’ll use two different examples to show how editing a drop-down menu works, so you’ll know two ways how to do it. The first one will be the longer list.
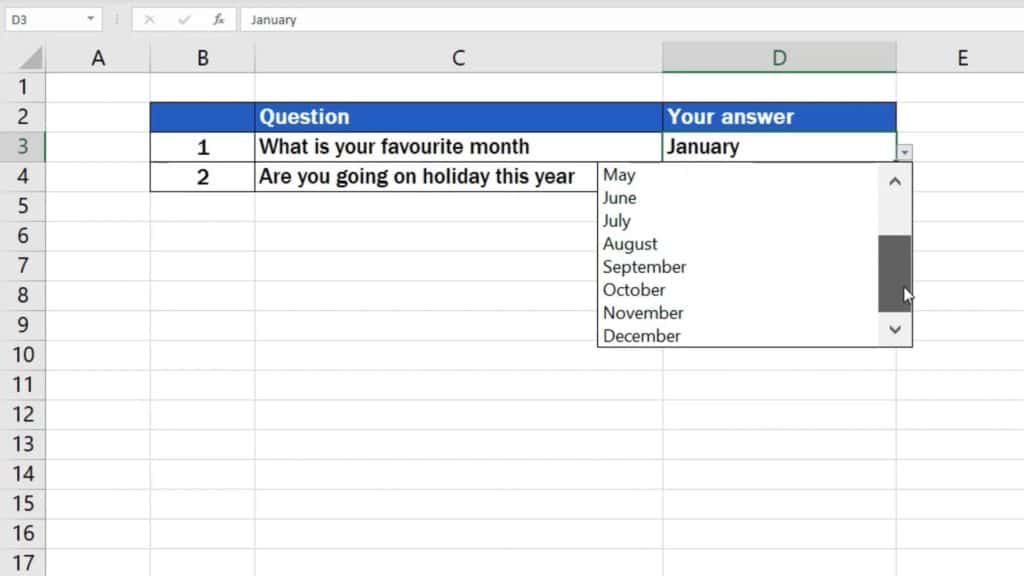
I’ll show the shorter one later on, and I’ll use the lists we created together in the previous tutorial.
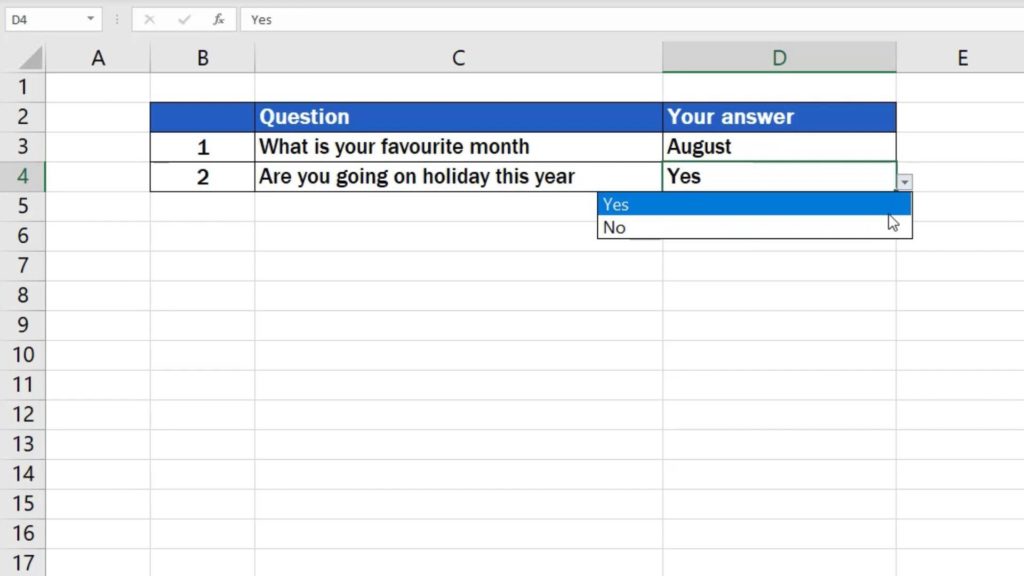
How to Edit Longer Drop-Down List in Excel
So, here’s the longer one – the months of the year.
Let’s say we want to make changes to the first question and we want to use, for example, ‘Which is your favourite summer month?’ instead. Our items now include months that are irrelevant – the list of three summer months will do for this question. What we need to do is edit the list according to this.
Click on the cell that contains the drop-down list you want to edit – it’s the cell with the list of months.
Next, click on ‘Data’ tab. In the section ‘Data Tools’, go to ‘Data Validation’.
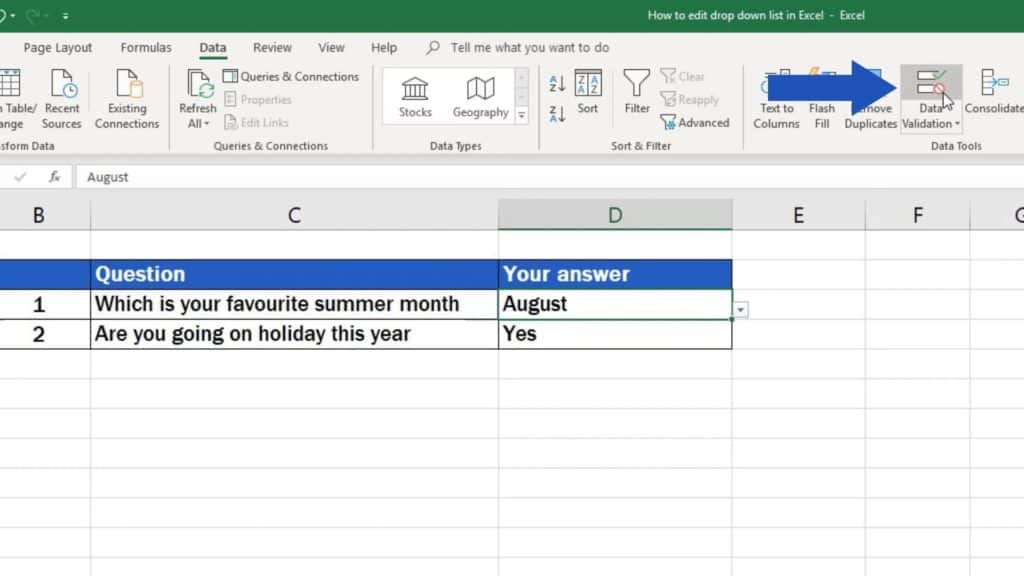
In the pop-up window that appeared, go to the tab ‘Settings’ and click into the box ‘Source’.
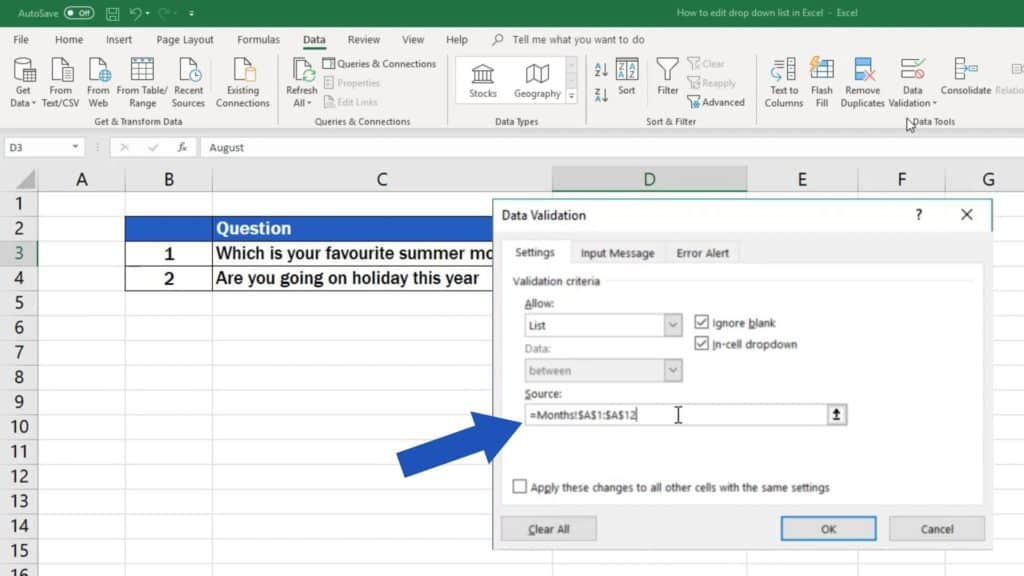
Excel will take you to the location of the source cells for this drop-down list. In this case, it’s the sheet ‘Months’. Our list is made of options saved in the cells range A1 to A12.
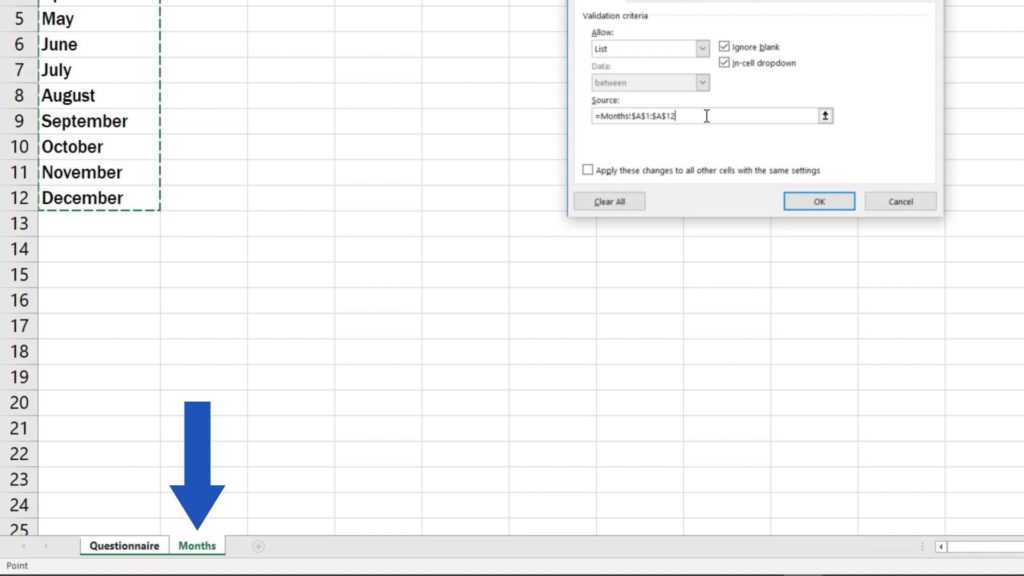
If we want to edit the drop-down menu, we need to remove the information in the ‘Source’ box. Highlight it and press ‘Delete’. Now we’ll select only the months we need – the summer months June, July and August.
You can notice how the information in the section ‘Source’ changed, too. The list is now made of the data contained in the cells A6 to A8.
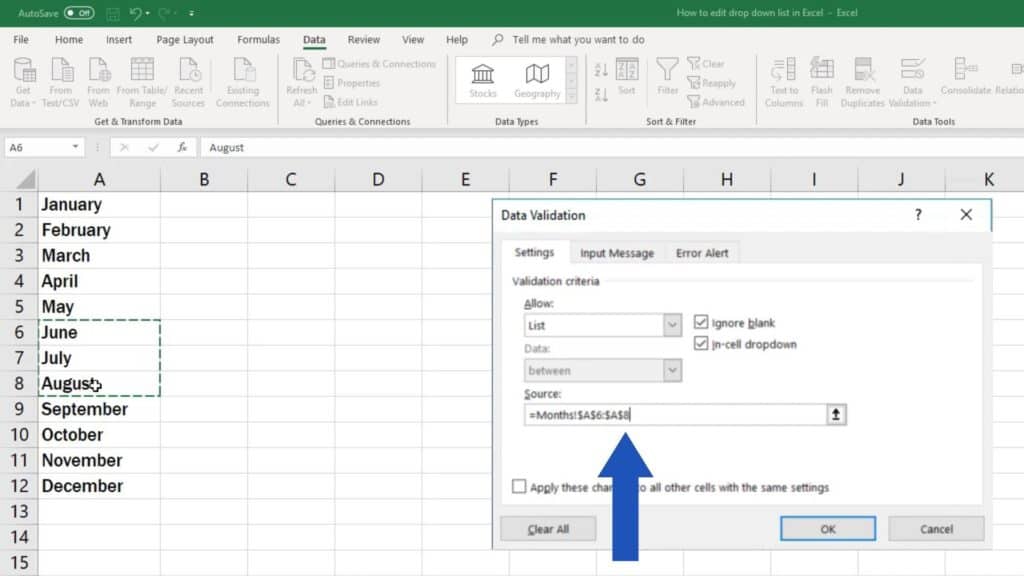
Double-check whether everything is correct and confirm with OK.
Ta-da!
The drop-down menu has been edited and there are only those three options that we wanted to show.
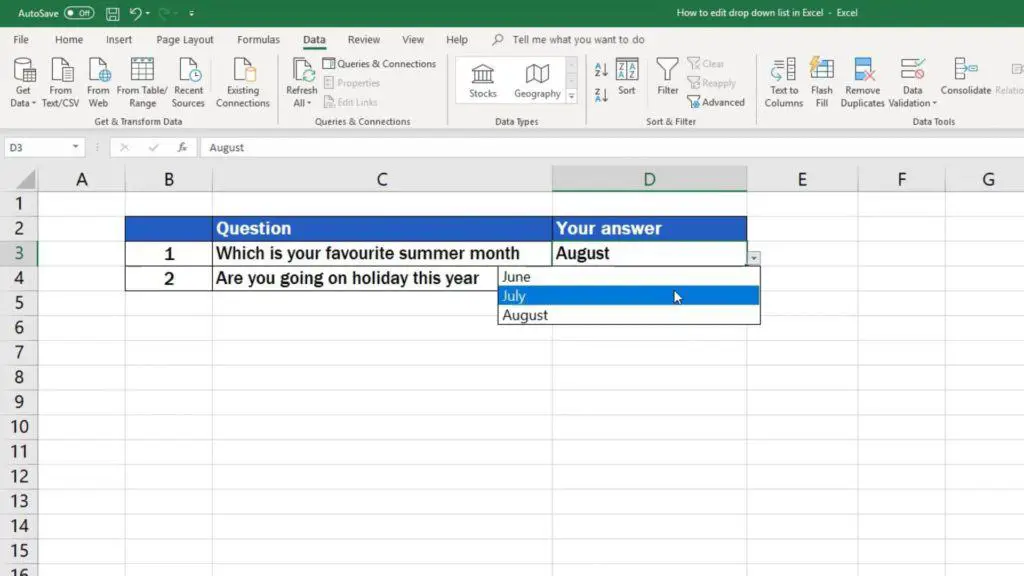
You can use these steps to edit the list in whatever way you need. The drop-down menu will display only the items present in the cells you included as the source.
How to Edit Shorter Drop-Down List in Excel
And now we can have a look at the other way – how to edit the shorter list containing only ‘Yes’ and ‘No’. We might want to expand the menu and add ‘Maybe’ on the list.
We’ll follow the first couple of steps as in the previous example – click on the cell with the drop-down list, go to ‘Data’, then ‘Data Validation’. As you can see, the source here is not a range of cells, but specific text, so it’s alright if you just type in ‘Maybe’ at the end of the line and don’t forget to separate it with a comma.
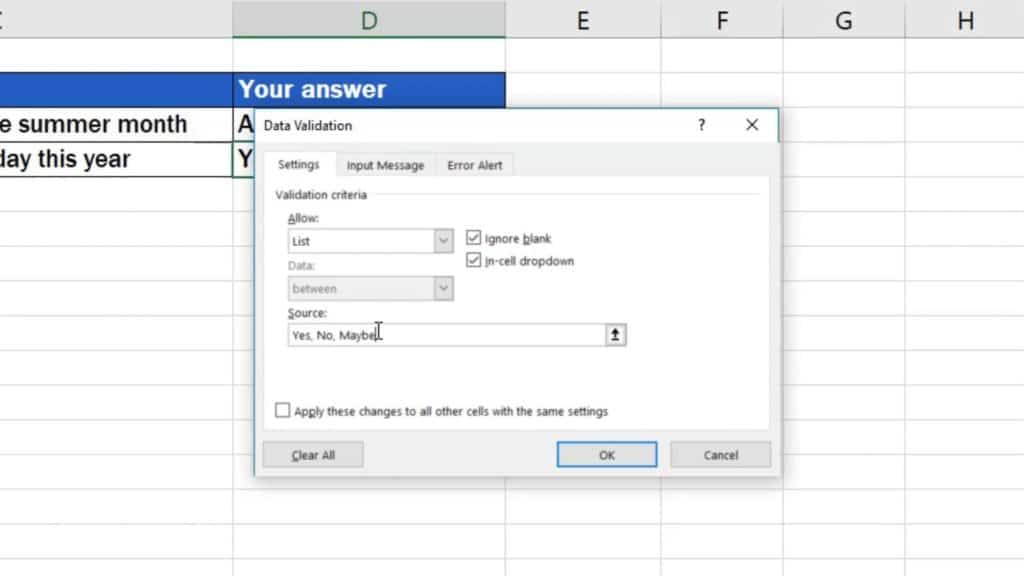
Add the option, click on OK and that’s it – a piece of cake, right?
The second list has been updated.
Don’t miss out a great opportunity to learn:
If you’ve found this tutorial helpful, like us and subscribe to receive more videos from EasyClick Academy. Look at more tutorials that help you use Excel quick and easy!
See you in the next tutorial!





