How to Insert Multiple Rows in Excel (The Simplest Way)
In this tutorial, we’ll be looking at the simplest way how to insert multiple rows in Excel at once.
Let’s have a look now!
Would you rather watch this tutorial? Click the play button below!
How to Insert Multiple Rows in Excel
Let’s say we need to insert three empty rows just below row 8. So, this is what we’ll do.
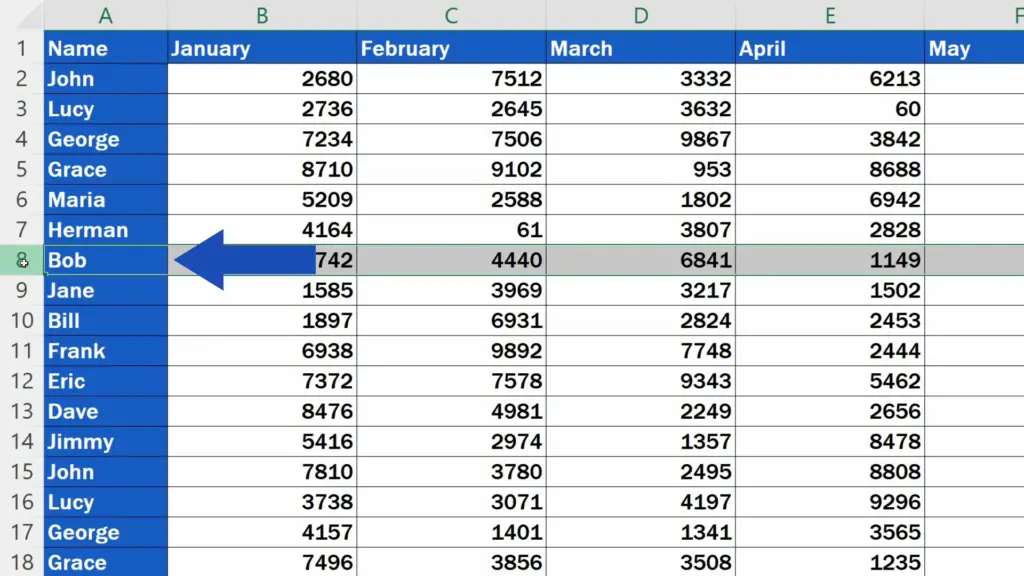
First click on the row located one number below the selected row, which is row 9.
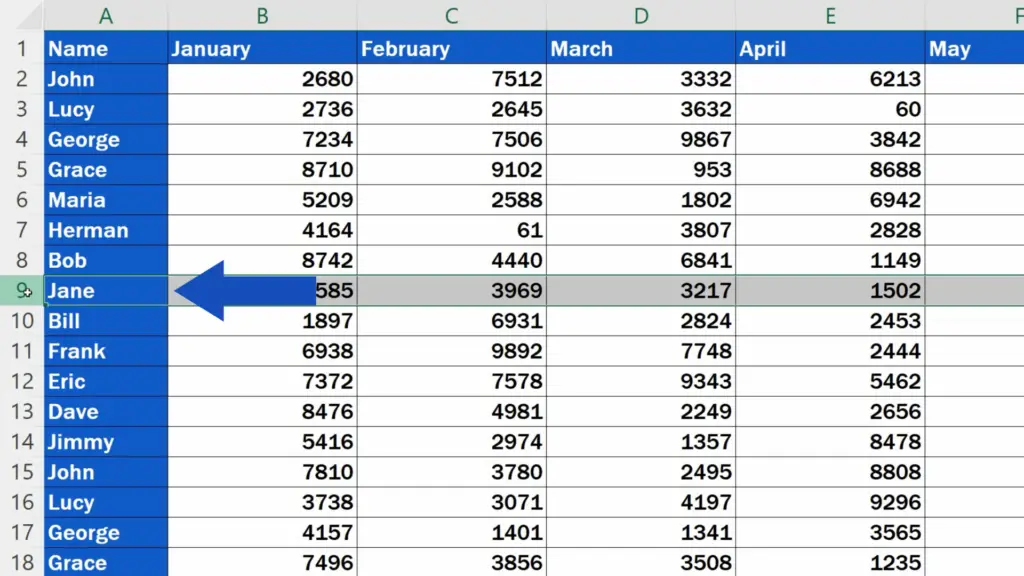
Then press and hold the left button of the mouse and expand the selection three rows down.
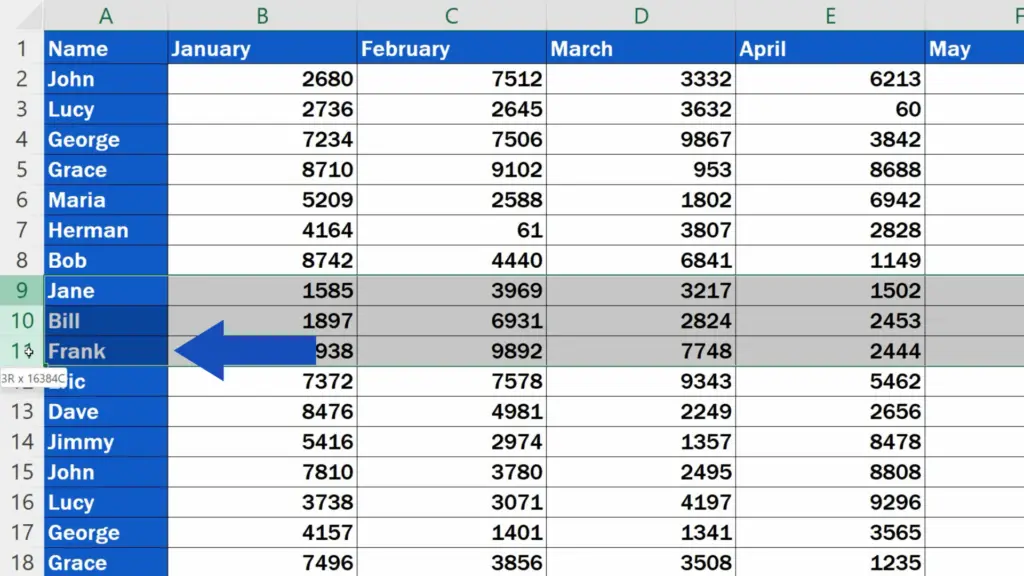
Just below, in this little window, you’ll see the row count, so you don’t have to painstakingly count the number of selected rows, which will be the number of rows inserted.
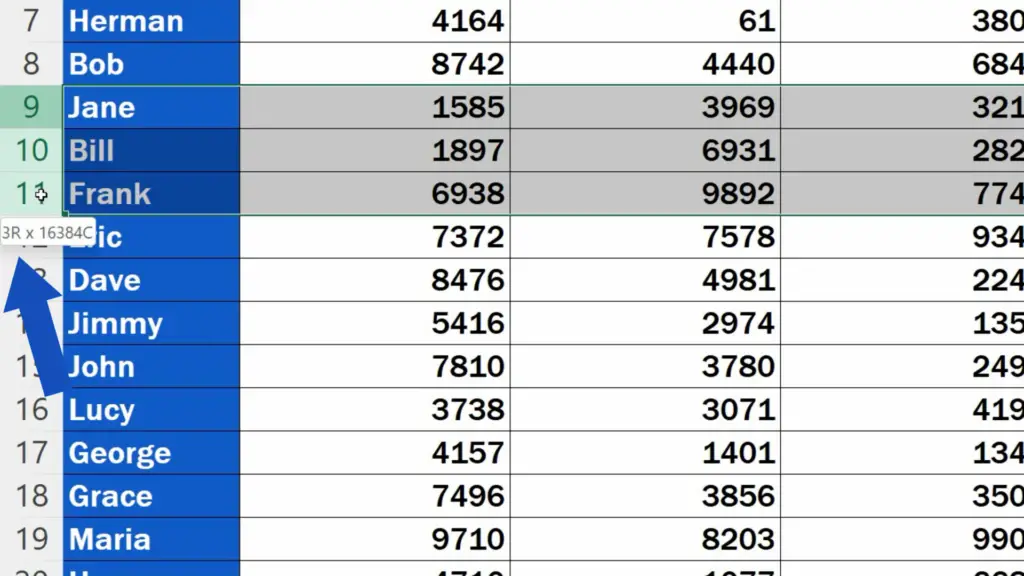
So now just right-click, select Insert and that’s all it takes!
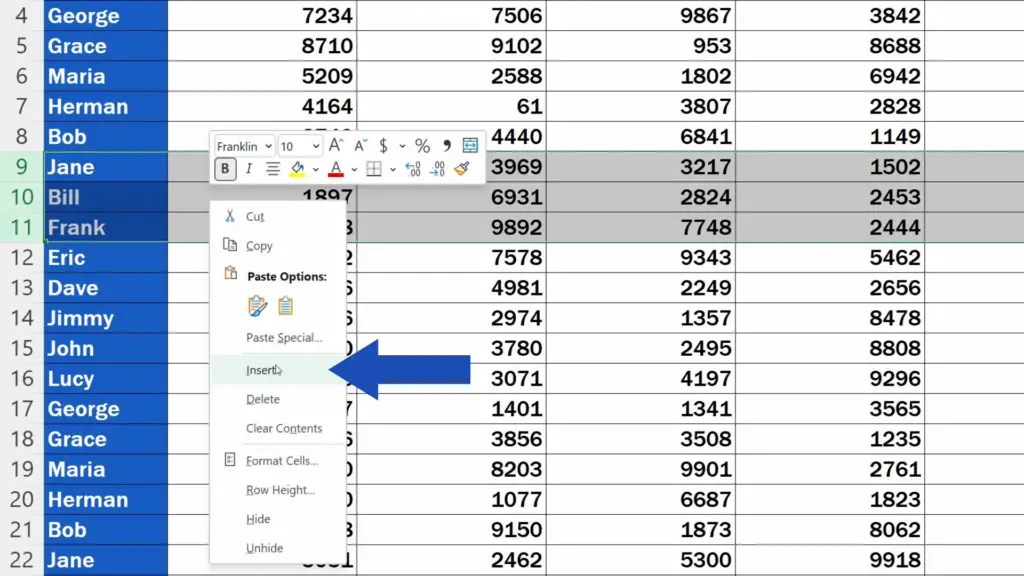
Now there are three empty rows inserted below row 8, just as we wanted.
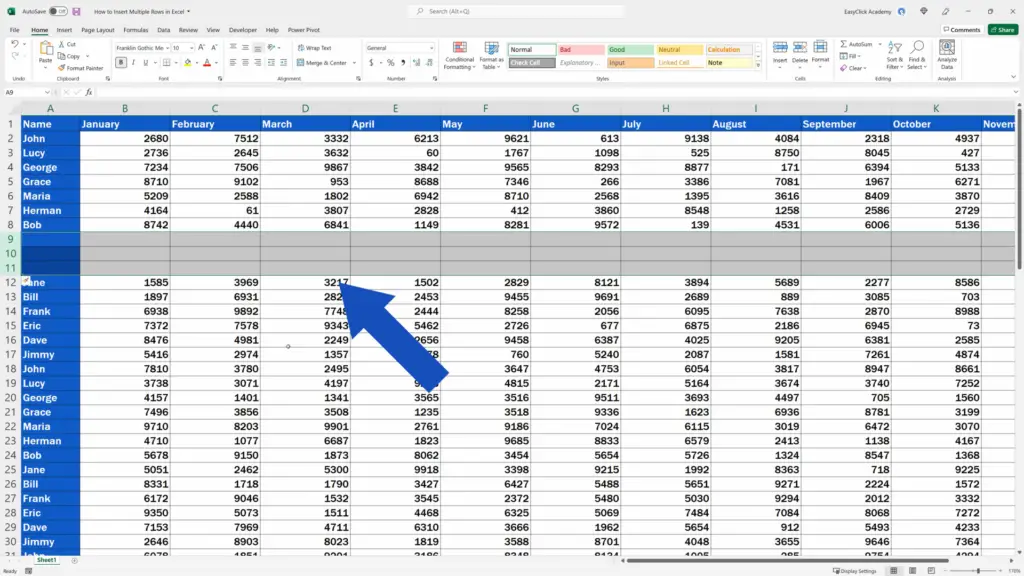
These steps work with any number of rows – quite handy, isn’t it?
To learn a couple more tricks around rows in Excel spreadsheets, check out the series of EasyClick Academy tutorials . You’ll find the links in the list below.
Don’t miss out a great opportunity to learn:
- How to Insert Row in Excel
- How to Move Rows in Excel
- How to Switch Rows and Columns in Excel (the Easy Way)
If you found this tutorial helpful, give us a like and watch other tutorials by EasyClick Academy. Learn how to use Excel in a quick and easy way!
Is this your first time on EasyClick? We’ll be more than happy to welcome you in our online community. Hit that Subscribe button and join the EasyClickers!
Thanks for watching and I’ll see you in the next tutorial!






