How to Remove Hyperlinks in Excel
In this tutorial, we’re gonna talk about how to remove hyperlinks in Excel. As a rule, Excel will automatically insert a hyperlink when you enter a website or an email address into a cell. In this tutorial, we’ll have a look at how to disable this automatic function.
Ready to start? Let’s do that!
See the video tutorial and transcription below:
See this video on YouTube:
https://www.youtube.com/watch?v=f-blYWbyHOw
In case you want to avoid having hyperlinks included in data tables, you can remove them and there’s more than one way to do that.
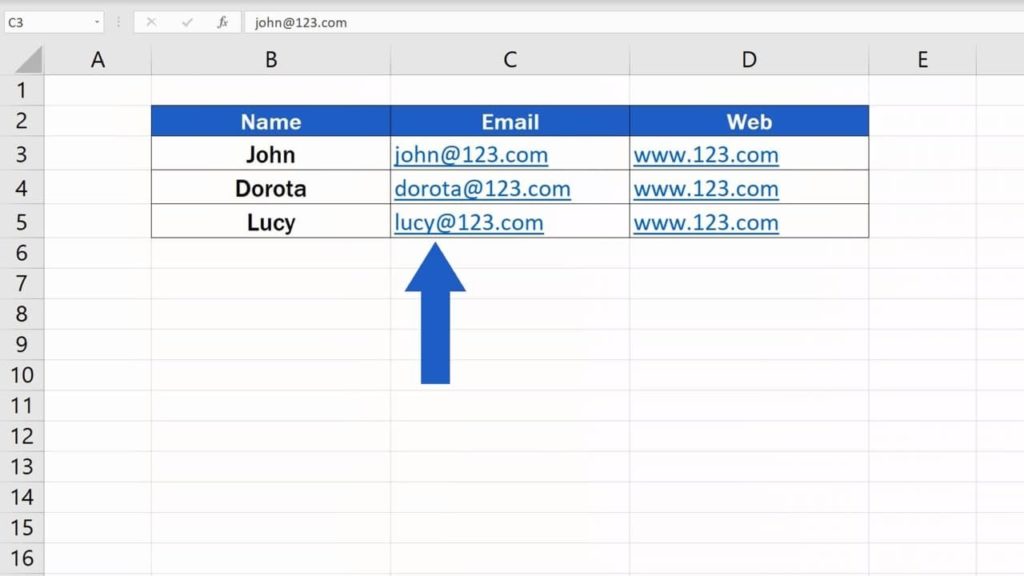
How to Remove an Individual Hyperlink in Excel
To remove an individual hyperlink, make sure to select the cell containing the hyperlink, then click the right mouse button and choose the option ‘Remove hyperlink’. Excel will remove it immediately.

How to Edit the Hyperlink in Excel
If you simply want to edit the hyperlink, select the cell with the hyperlink, then do the right-click again, but now choose the option ‘Edit hyperlink’.
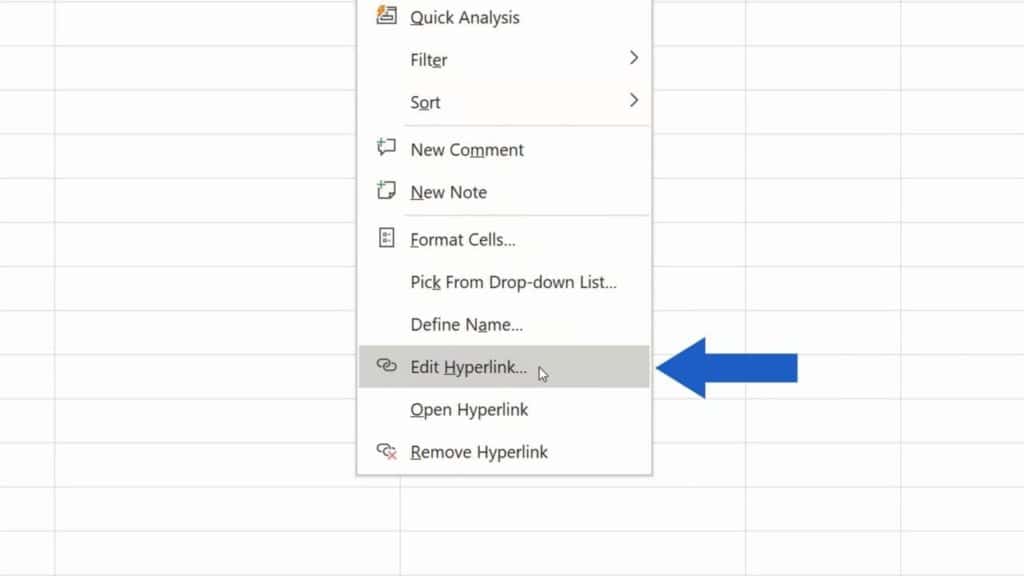
In this pop-up window, you can edit the displayed text. For example, we can add ‘4’ into the text to display, and we’ll add ‘4’ into this email address, too.
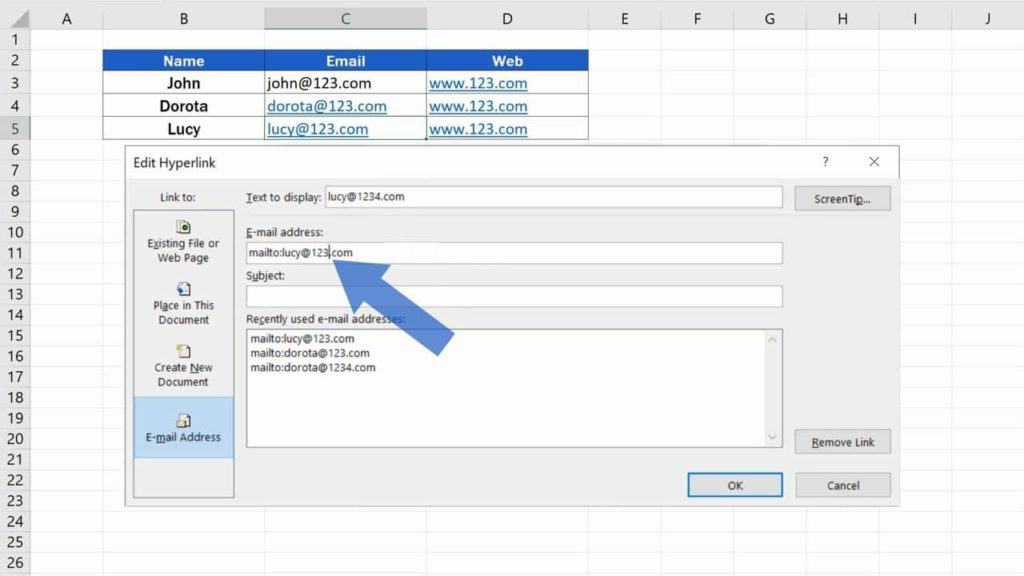
Click on OK and you’ll see that the change has taken place right away.
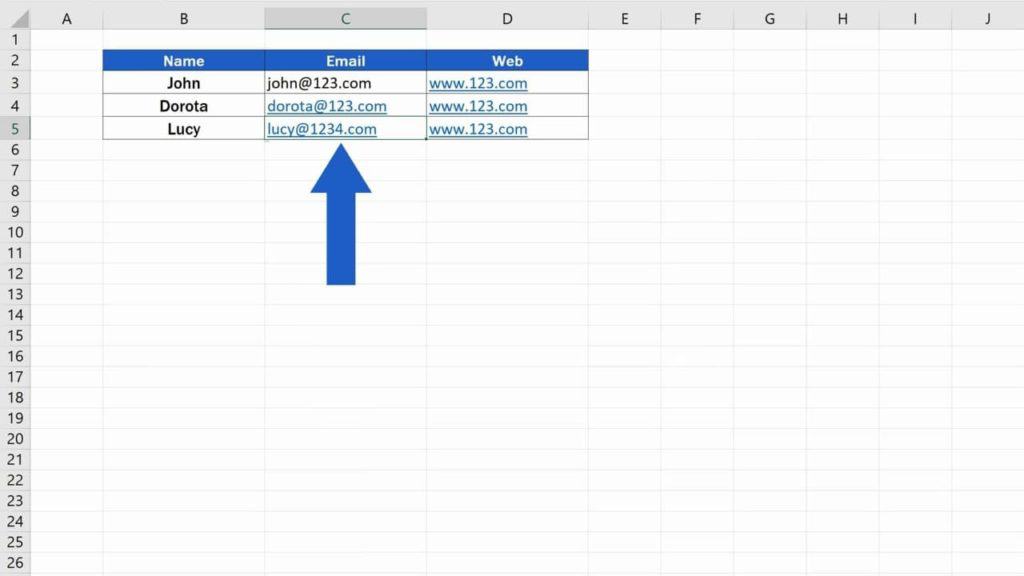
Let’s move on, now.
How to Remove all Hyperlinks Across the Spreadsheet in Excel
To remove all hyperlinks across the spreadsheet, click on the upper left corner, which will highlight the whole sheet as selected.
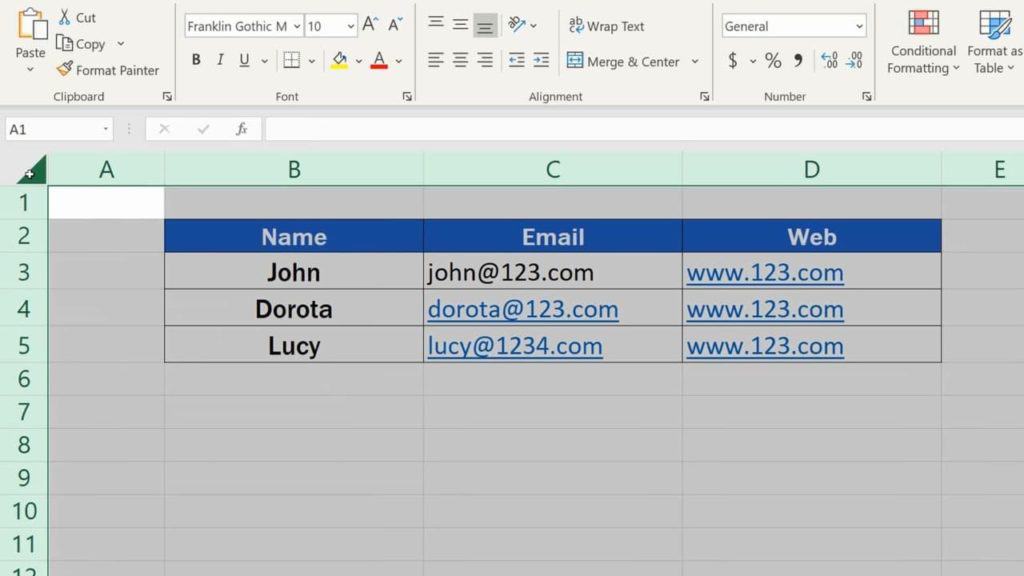
Then carry on as we did previously – right-click, select ‘Remove hyperlinks’ and Excel will remove all hyperlinks in the spreadsheet.
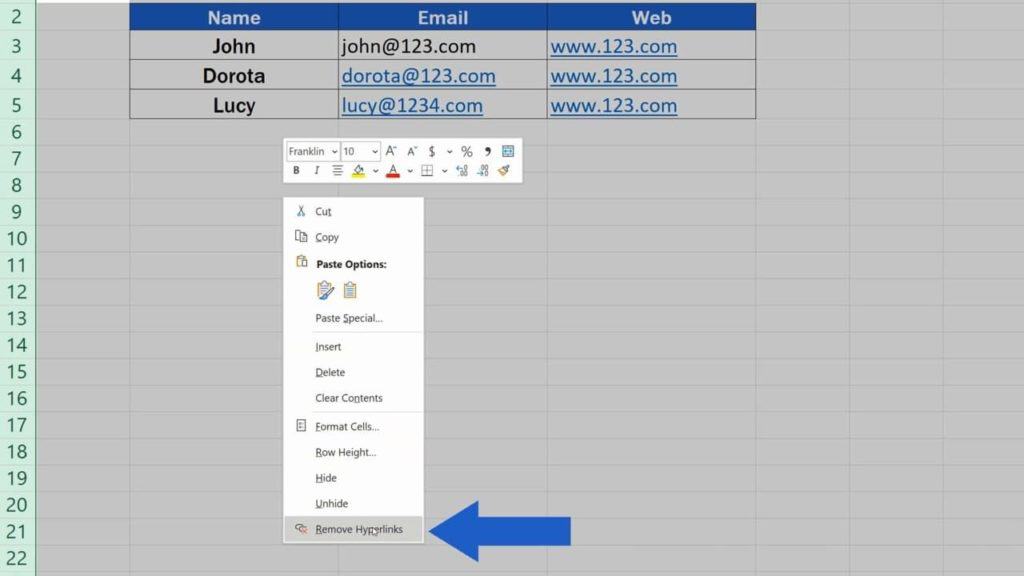
But we’re still not done here!
How to Turn Off or On Automatic Hyperlinks in Excel
Usually, if you enter a web link or an email address into a cell, Excel automatically inserts the hyperlink. And here comes the good news – this automatic hyperlinking can be disabled.
Together, we’ll go through how to do it.
Go to ‘File’ in the top left corner of the screen. Then click on ‘Options’. Find and select ‘Proofing’ and click on ‘AutoCorrect Options’.
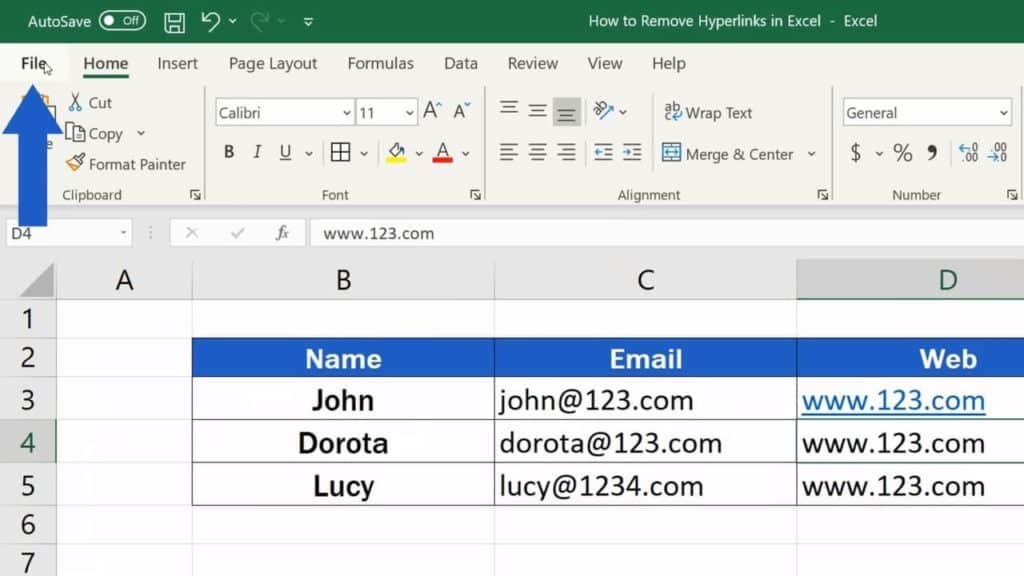
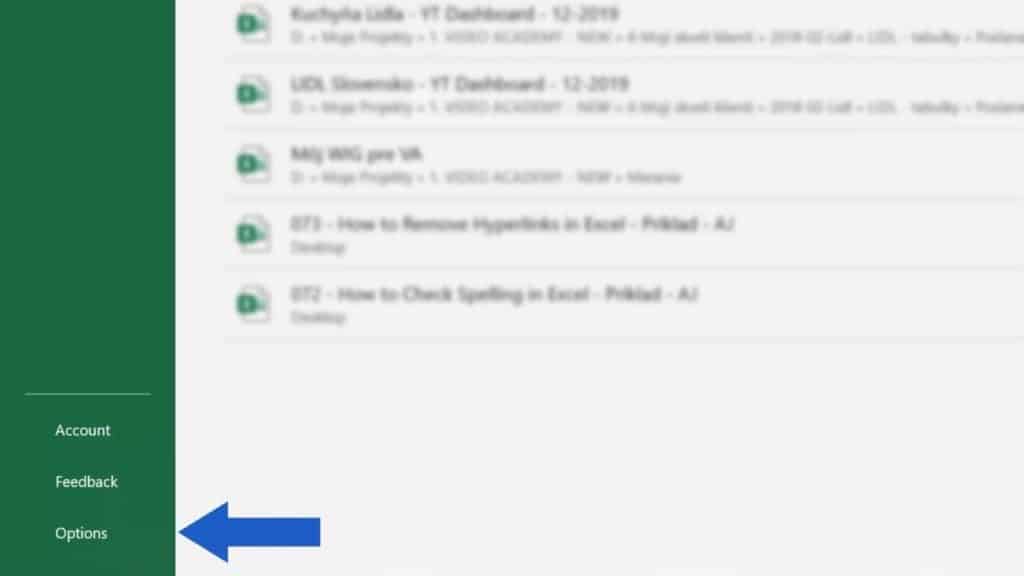

Go to the tab ‘AutoFormat As You Type’ and find the tick box ‘Internet and network paths with hyperlinks’. Unselect this option and Excel will disable the automatic inserting of hyperlinks in tables.
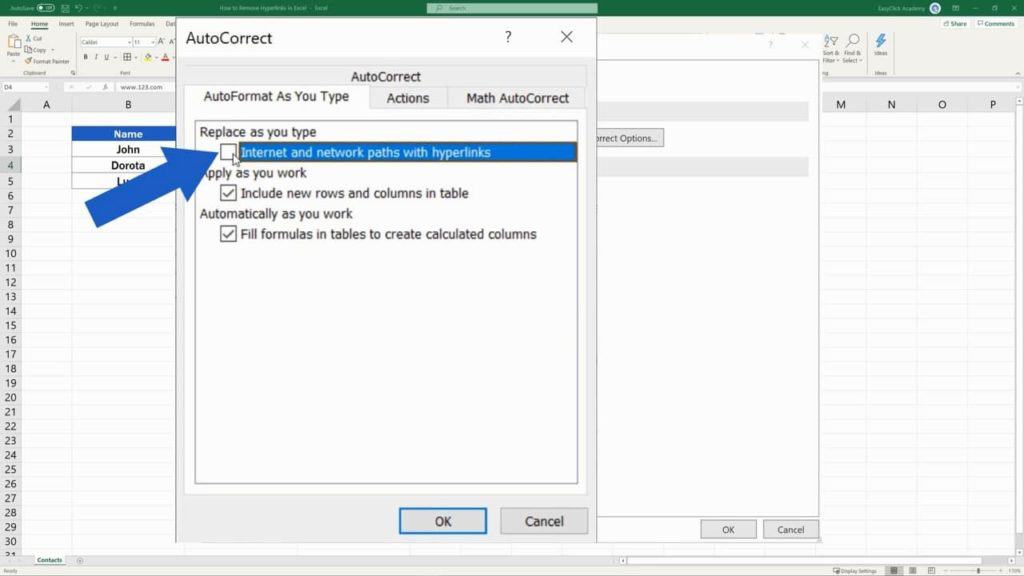
Confirm with OK and let’s try it out together.
Type in a web link and hit ‘Enter’ – Excel did not insert the hyperlink.
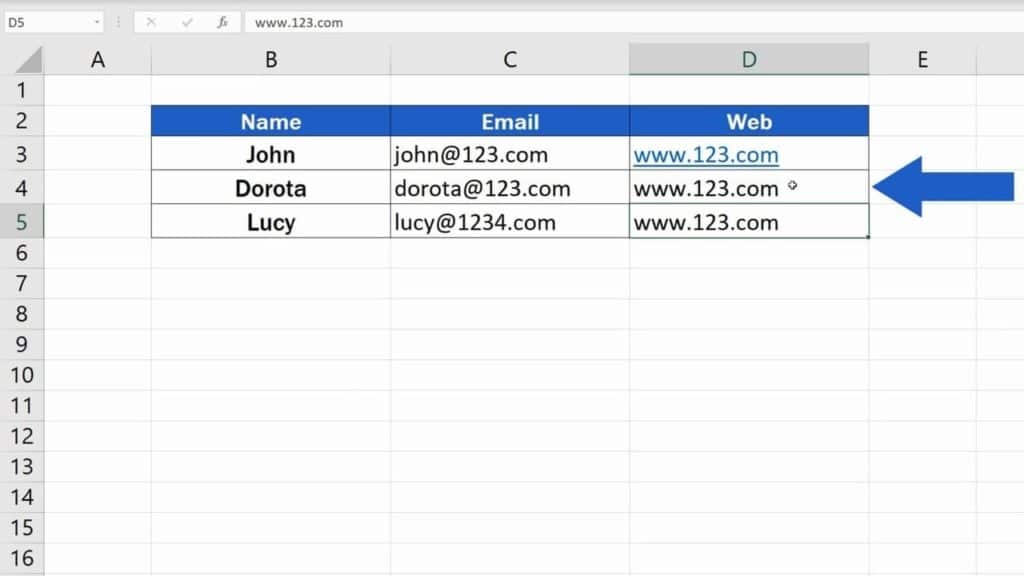
Don’t miss out a great opportunity to learn:
If you found this tutorial helpful, give us a like and watch other video tutorials by EasyClick Academy. Learn how to use Excel in a quick and easy way!
Is this your first time on EasyClick? We’ll be more than happy to welcome you in our online community. Hit that Subscribe button and join the EasyClickers!
Thanks for watching and I’ll see you in the next tutorial!





