How to Rename Sheet in Excel
In this tutorial, you’ll see a super quick way how to easily rename a spreadsheet in Excel.
So let’s have a look!
See the video tutorial and transcription below:
See this video on YouTube:
https://www.youtube.com/watch?v=zXkVlV6F0V0
We’ll go through the whole procedure of how to rename a spreadsheet in Excel. For this, we’ll use a workbook with four sheets. You can see individual spreadsheets down here, at the bottom. When a spreadsheet is added, Excel will automatically name it Sheet1, 2, 3, 4, and so on.
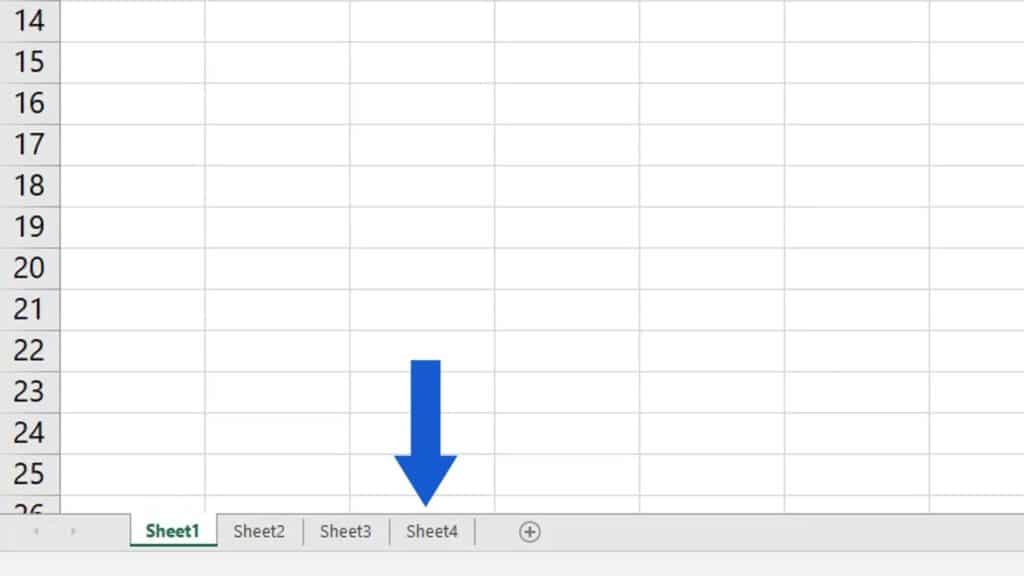
If you need to rename sheets to make your workbook organised, simply click on the sheet you want to rename, then use the right button on your mouse to select the option ‘Rename’.
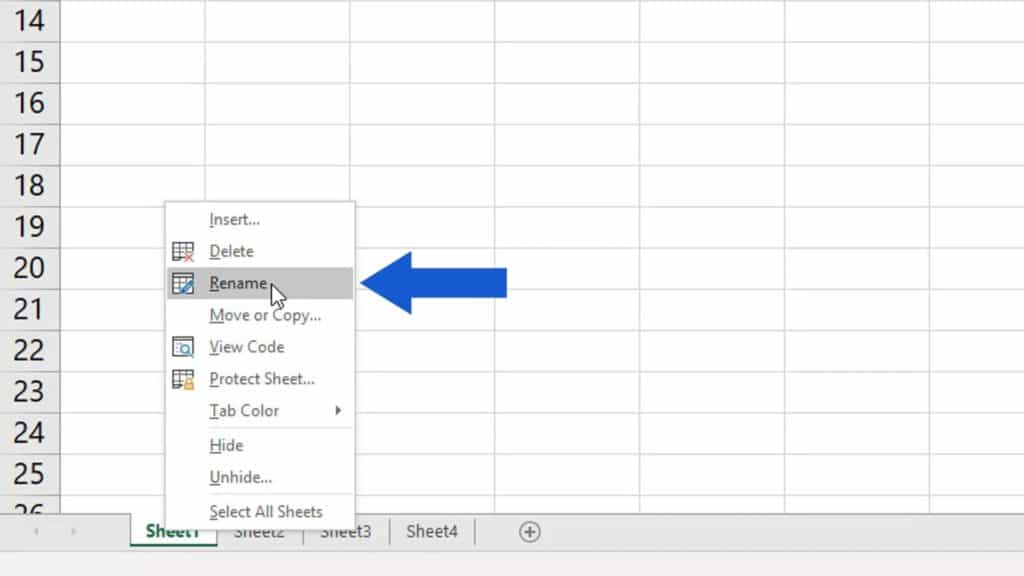
Excel will now highlight the original spreadsheet name which becomes editable, so you can type in a new name, for example, ‘Names’.
Hit ‘Enter’ or click anywhere within the workbook, and you’ll see the new spreadsheet name appear instead of the old one.
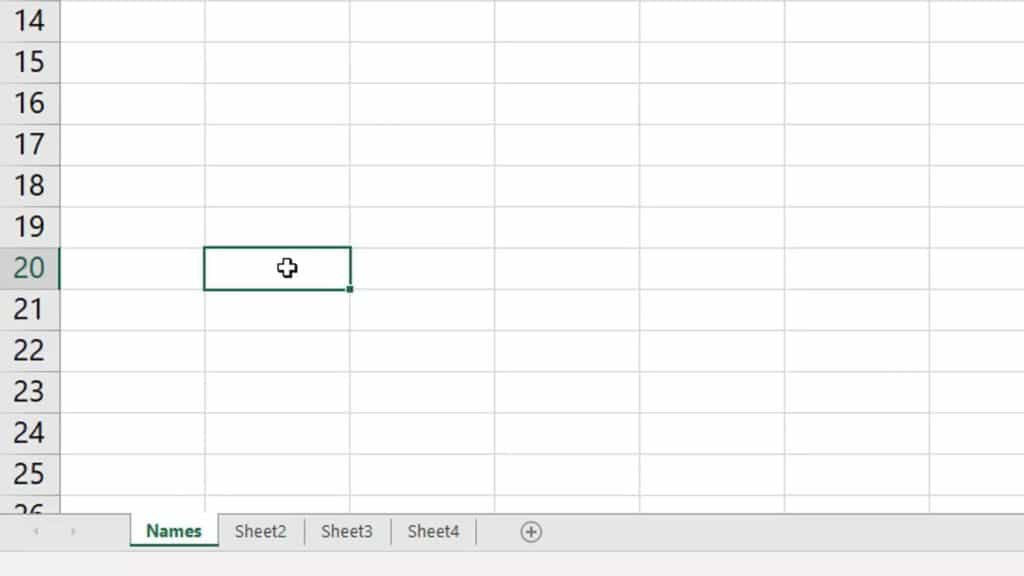
Great!
If you’re also interested in:
- How to Hide Sheets in Excel
- How to Unhide Sheets in Excel
- How to Insert Sheet in Excel
- How to Delete Sheet in Excel
If you found this tutorial helpful, watch other video tutorials by EasyClick Academy. Learn how to use Excel in a quick and easy way!
Is this your first time on EasyClick? We’ll be more than happy to welcome you in our online community. Hit that Subscribe button on our YouTube channel and join the EasyClickers!
See you in the next tutorial!






