How to Use Track Changes in Excel
In this tutorial, we’ll deal with a function, or rather a command that normally can’t be accessed in Excel. That’s why we’ll first have a look at how to enable ‘Track Changes’ in Excel, and then we’ll go step by step through how to use this feature to track changes in a spreadsheet.
Ready to start?
See the video tutorial and transcription below:
See this video on YouTube:
https://www.youtube.com/watch?v=Itz8v_z7ha4
How to Add Option Track Changes On the Ribbon
If you need to track changes in a spreadsheet, click on the ‘Review’ tab and check whether the command ‘Track Changes’ is on the Ribbon menu. If not, just as you can see on the screen,
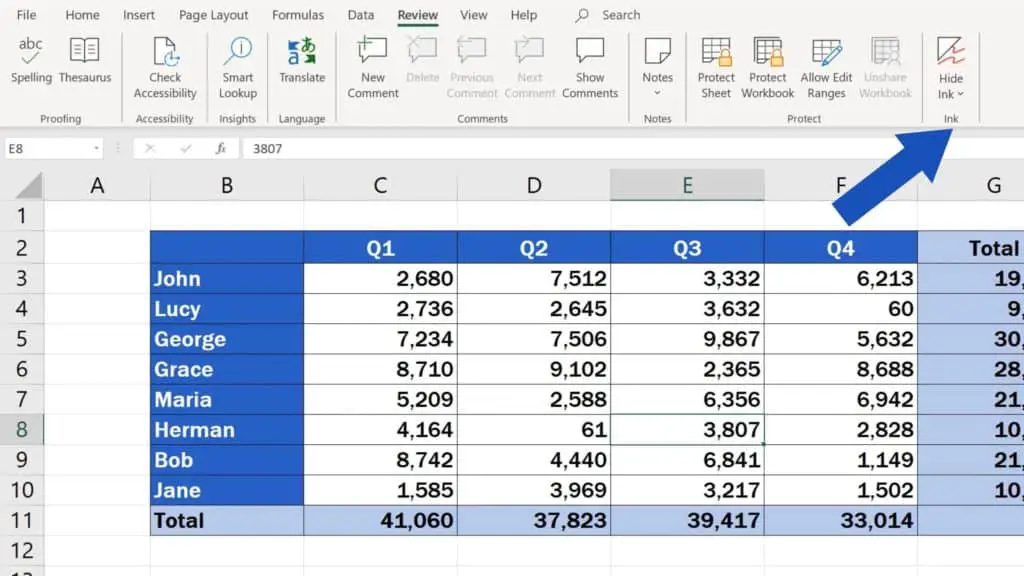
you’ll need to add it first.
Well, the question is how to do it?
Simply, right-click up here on the ‘Review’ tab. You’ll see two options pop up. We’ll enable ‘Track Changes’ through ‘Customize the Ribbon’, so click on that one.
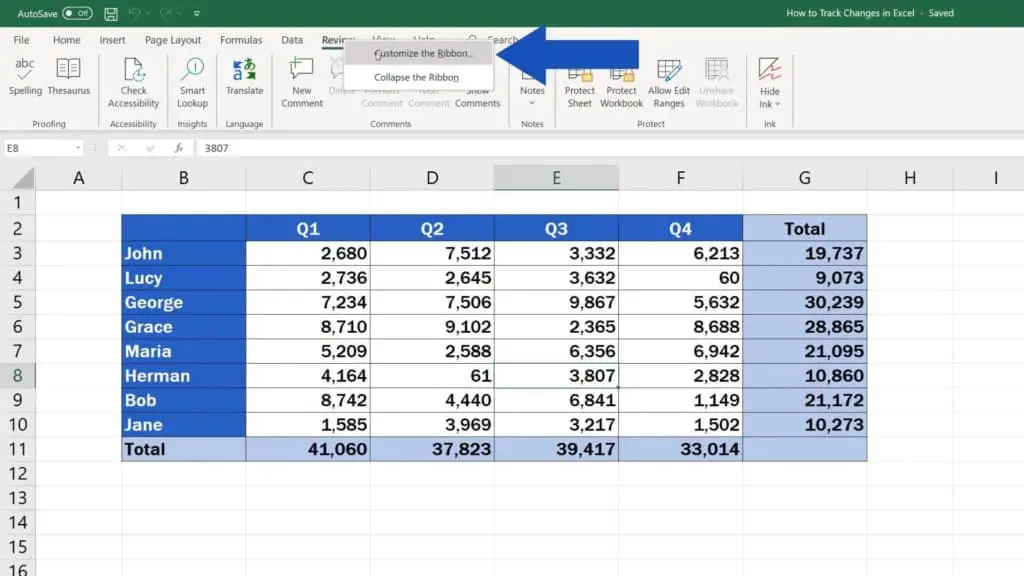
In the pop-up window that appeared, click into the pane on the right, on ‘Review’, because that’s where we want to add the function ‘Track Changes’.
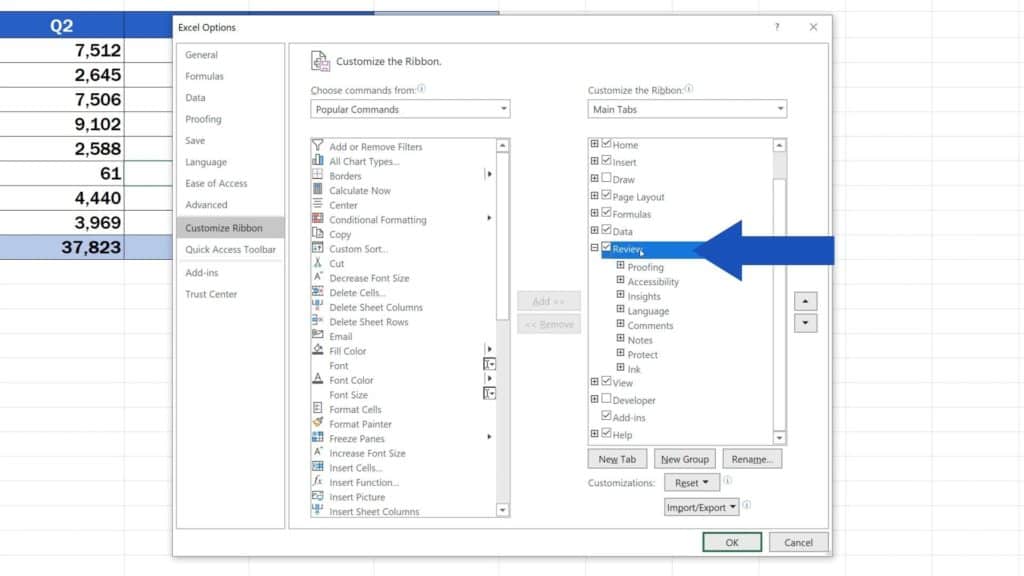
Then find the button ‘New Group’ below and click on it.
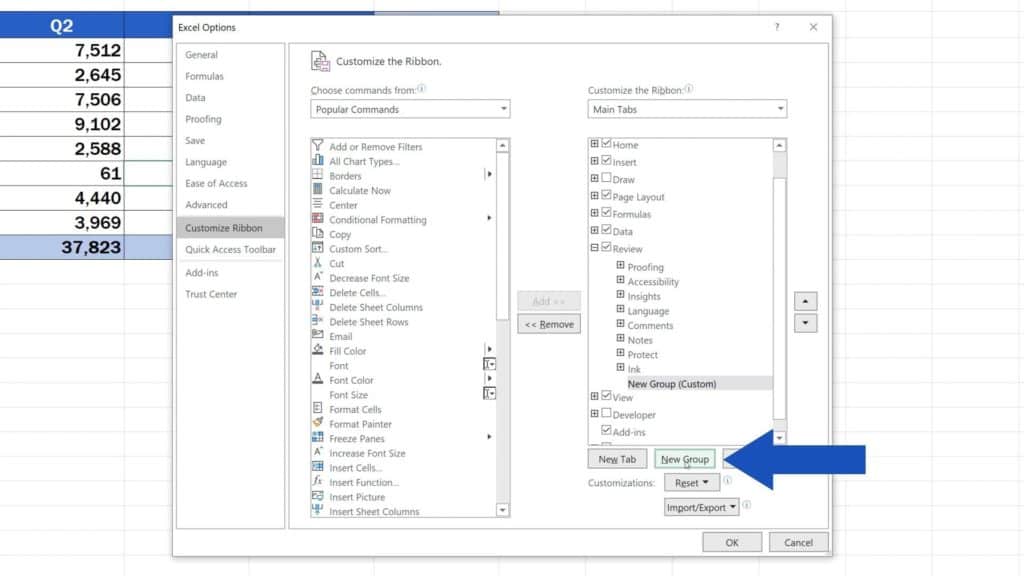
Right-click on this new group and select ‘Rename’ to change its name to ‘Track Changes’. Confirm with OK.
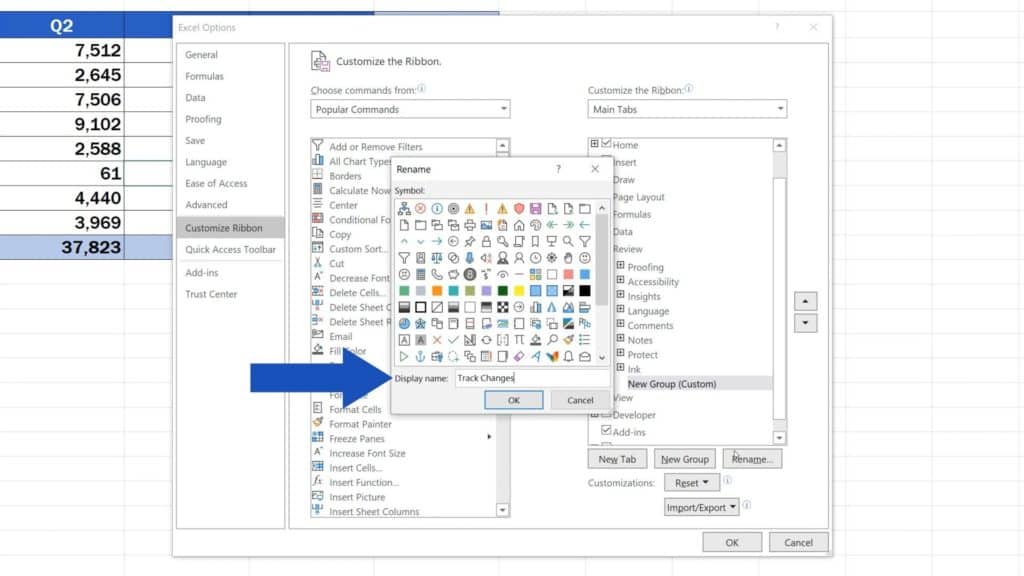
Now we’ll select the command that will be added to this group from the list on the left.
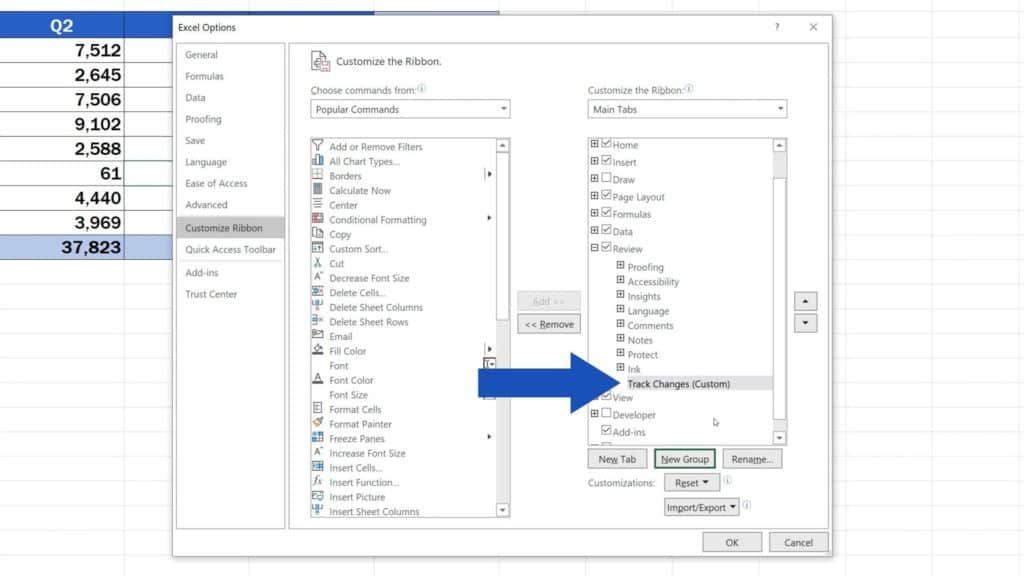
Find ‘All Commands’ in the drop-down menu above the pane on the left.
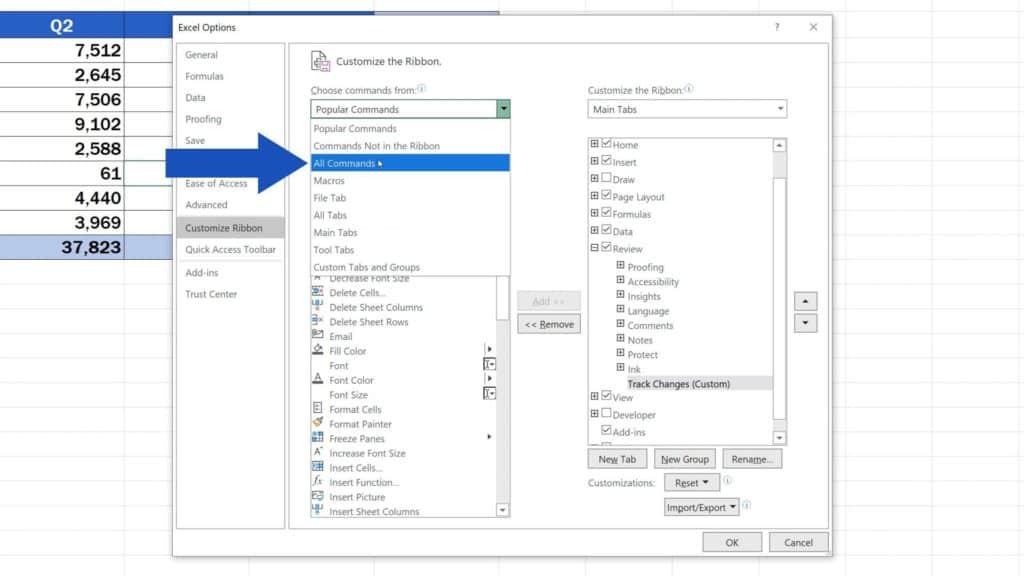
Scroll down the list to find ‘Track Changes (Legacy)’,
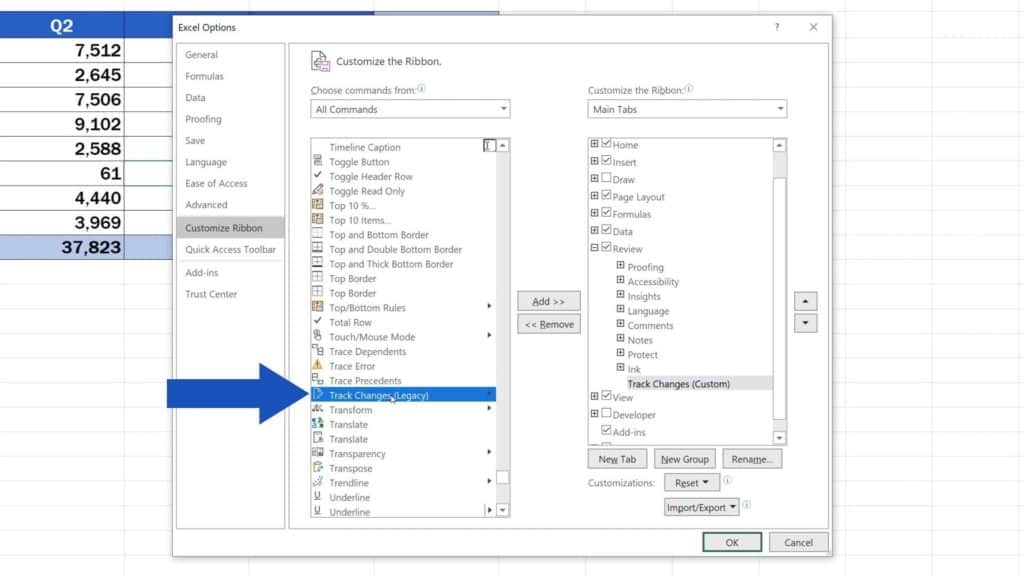
and click on ‘Add’ located in between the panes. Perfect! The command has been added to the ‘Review’ tab in the new group named ‘Track Changes’.
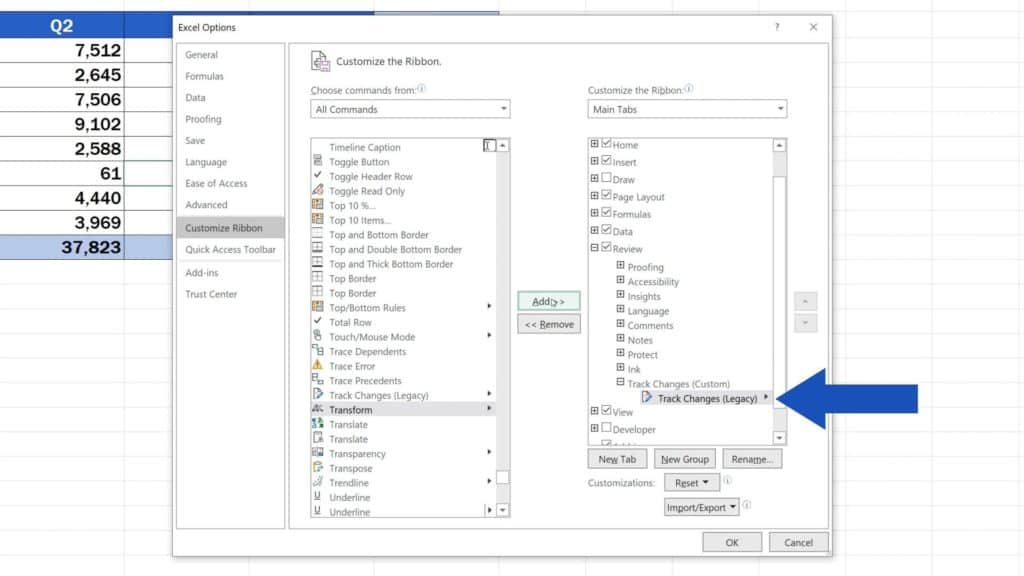
Confirm with OK and we can check the ‘Review’ tab where we should find this function now.
We’re on the ‘Review’ tab and here, on the right, the Ribbon says ‘Track Changes’.
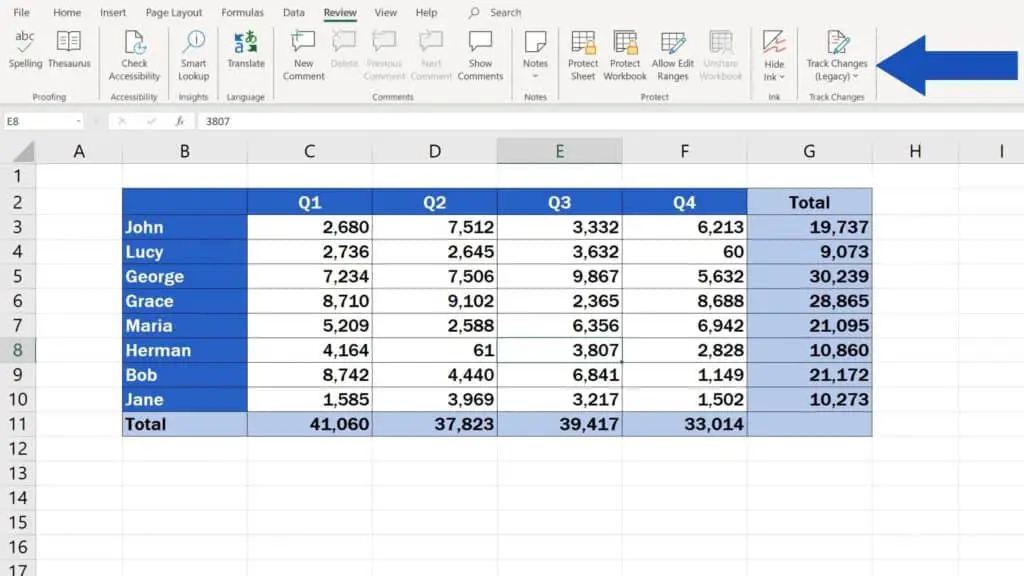
How to Use Track Changes in Excel
Now we’re all set and we can have a look at how to track changes in Excel.
If you want to start tracking changes you need to turn the function on.
Click on ‘Track Changes’ and select ‘Highlight Changes’.
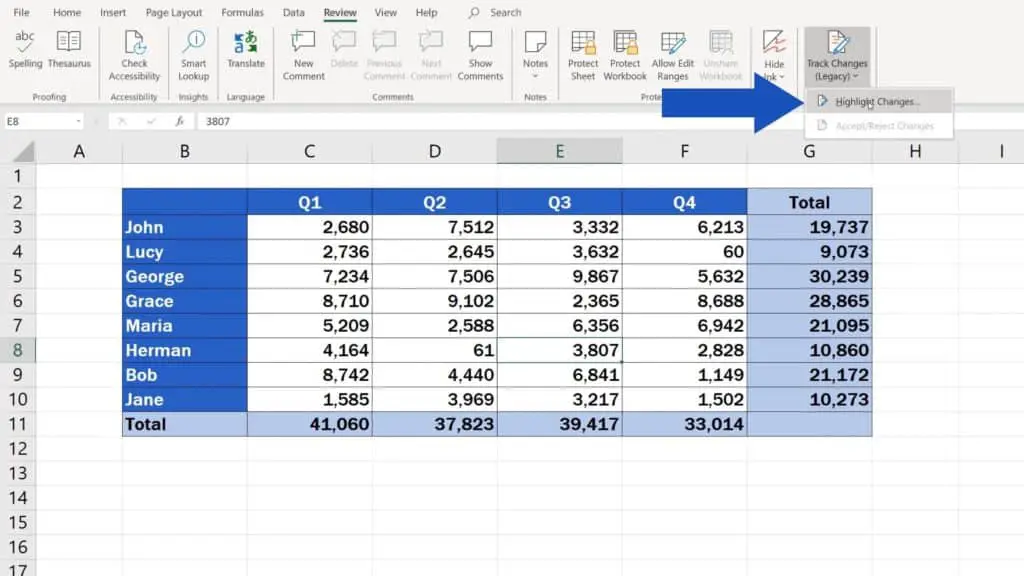
Make sure the option ‘Track Changes while editing’ has been selected.
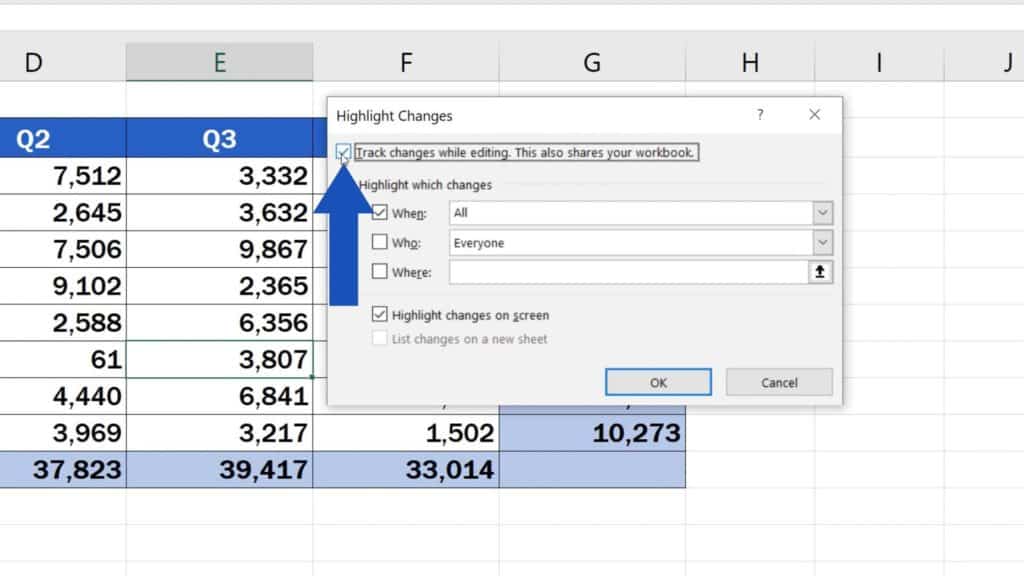
Here below, you can specify the point of time from which you want to track changes, which changes to track based on who made them and also, the portion of the spreadsheet in which you want to track changes.
In this case, we’ll leave the settings as they are and, finally, we check whether the option ‘Highlight changes on screen’ is ticked. Thanks to this option, you’ll be able to immediately see what changes have been made and where, helping you gain a better overview.
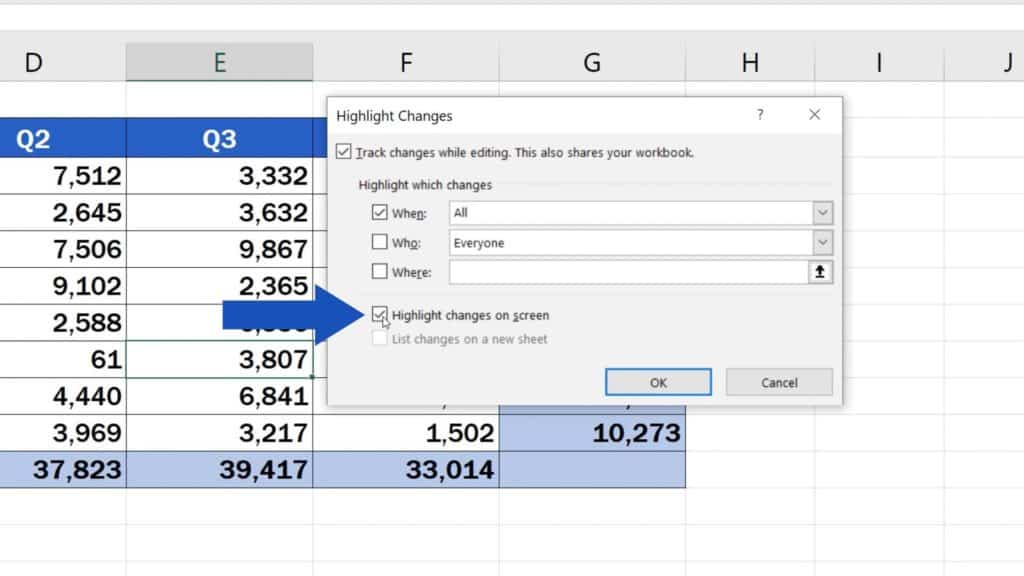
The settings we’re using now are there by default. Later on, you can also use the function ‘List changes on a new sheet’ – Excel will automatically create a new sheet, reporting all changes as a list. But we’ll get back to that later on.
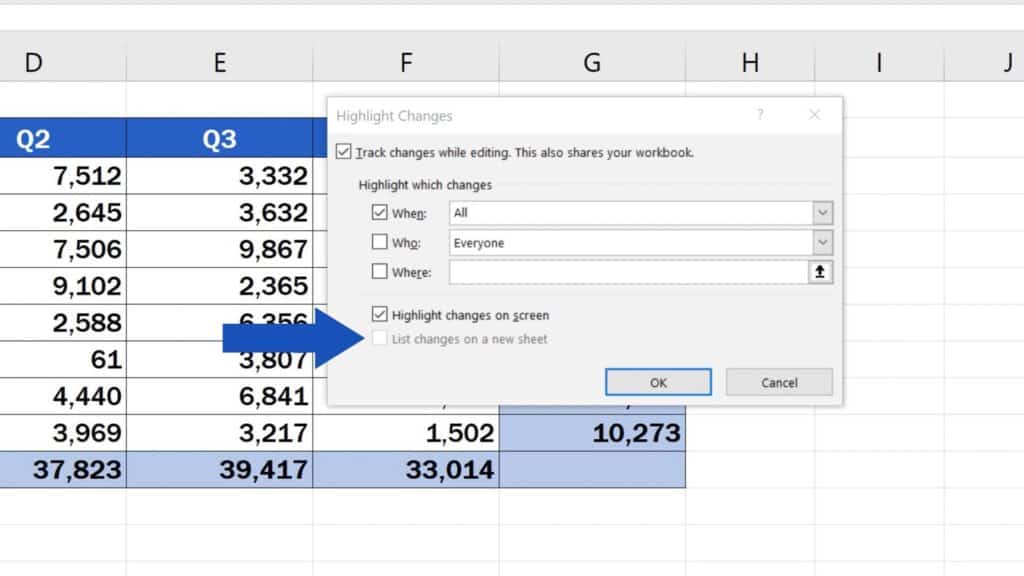
Click on OK. A window pops up where you’ll be asked to save the workbook, so confirm with OK and now we can go ahead and use the function ‘Track Changes’ in practice.
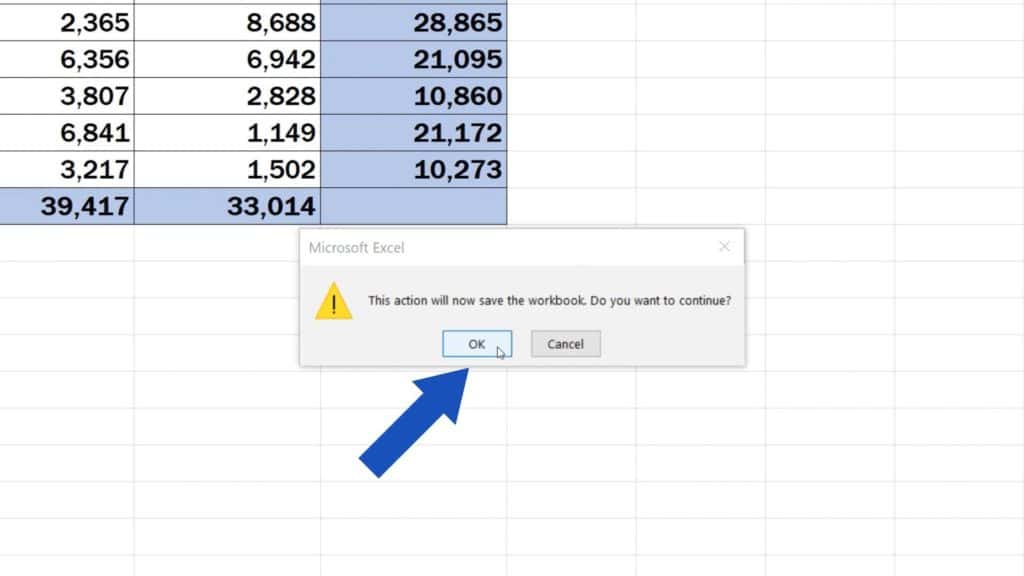
Let’s change the value in the cell E7. You can see that a triangle has appeared in the upper left-hand corner of the cell. This is a sign that somebody has changed the value in this cell.
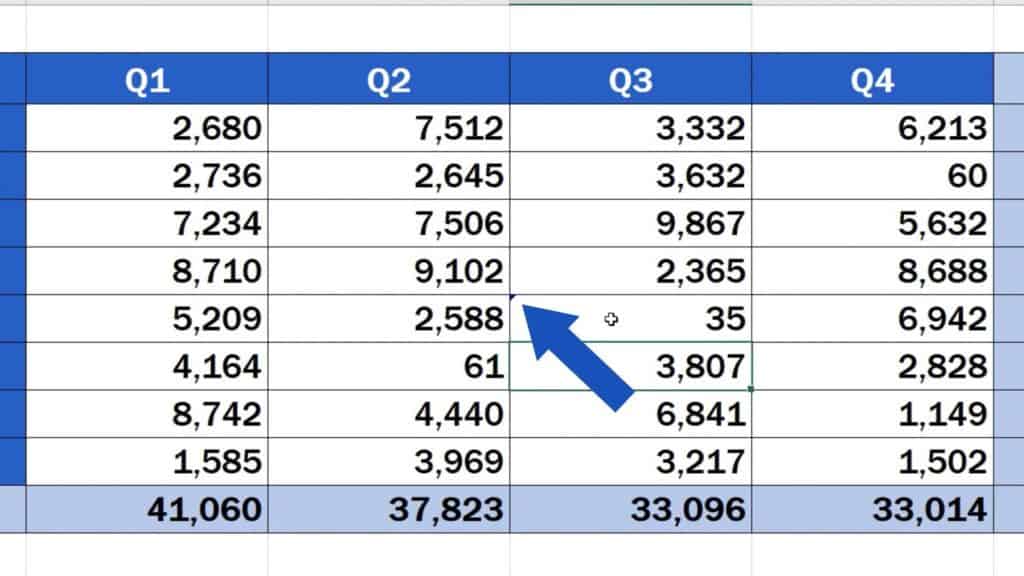
If you hover over the cell with the cursor, you’ll see a note which tells you who made the change, when, and what exactly the change was.
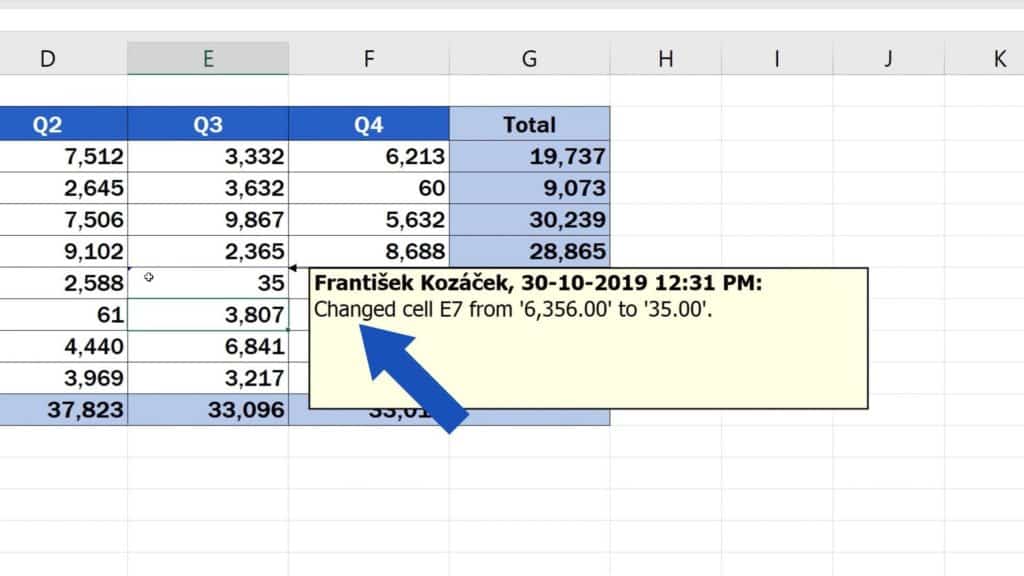
This way you can track all changes made by anyone who ever worked with the spreadsheet.
Let’s try and make one more change in the cell F4. Save the workbook and let’s have a look at how we can create a separate spreadsheet with the record of all changes listed in a clear way.
Once again click on ‘Track Changes’, then on ‘Highlight changes’, and now select the option ‘List changes on a new sheet’.
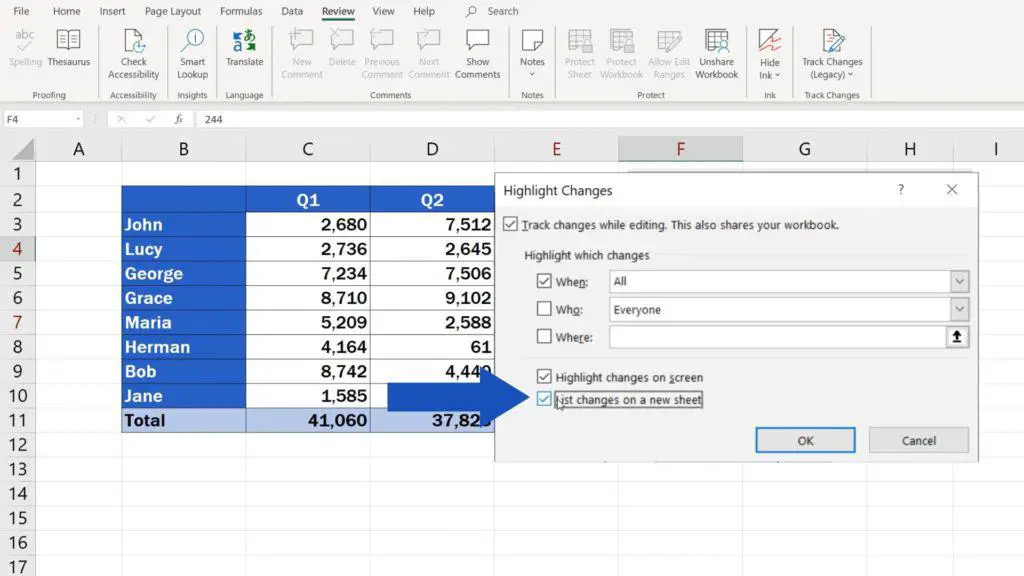
Click on OK and here we go – a new spreadsheet has been created with the list of all changes.
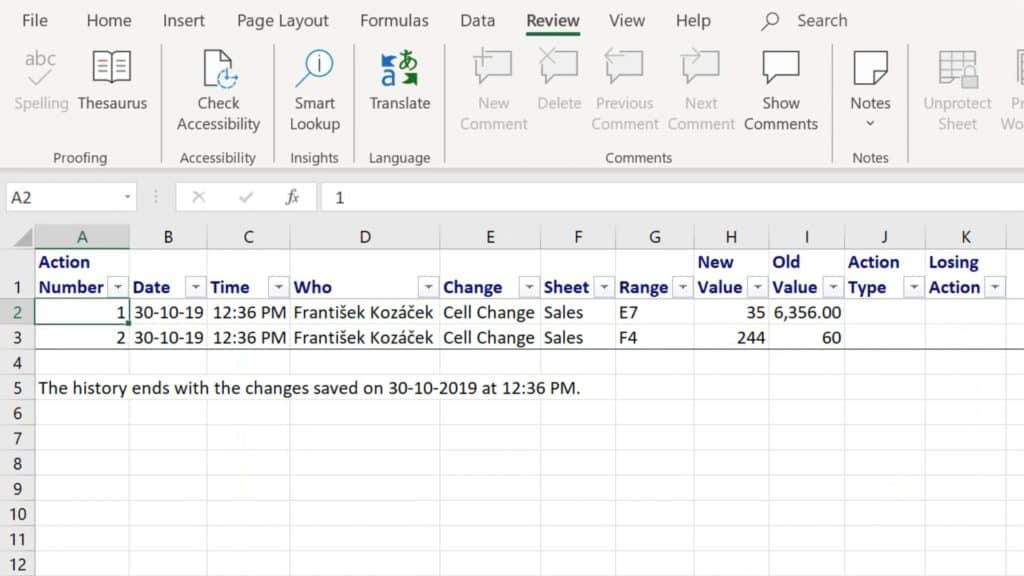
Go back to the original sheet containing the data and we’re gonna find out how to save the sheet accepting the changes or how to save it with its original values – reject the changes, and wrap up your work nicely with the final copy of the spreadsheet.
To check the spreadsheet for changes, click on ‘Track Changes’ again, but now select ‘Accept/Reject Changes’.
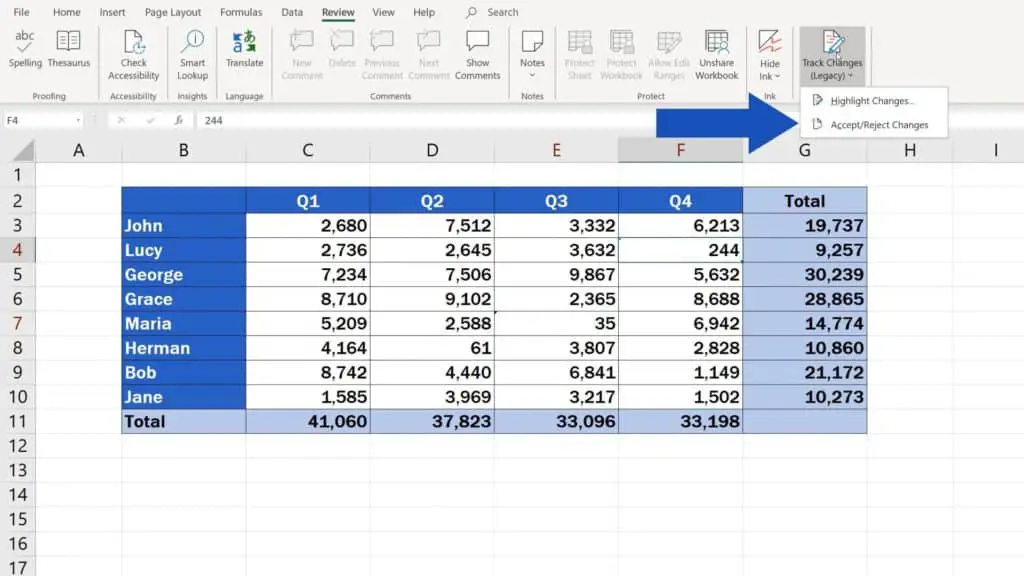
Again, you can choose which changes to check based on when they were made, who made them and in which part of the spreadsheet they occur. We’ll leave the settings at default and click on OK.
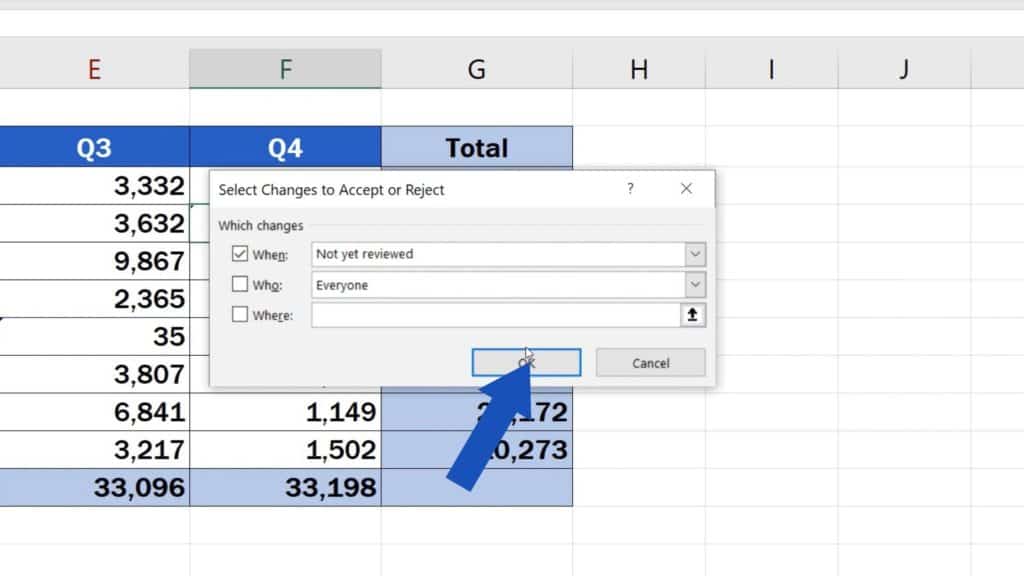
Excel will go through each change the same way you see now and you can accept the change, reject it, or accept or reject all changes at once.
Here we’ll click on ‘Accept All’ and the spreadsheet will be saved with all the changes.
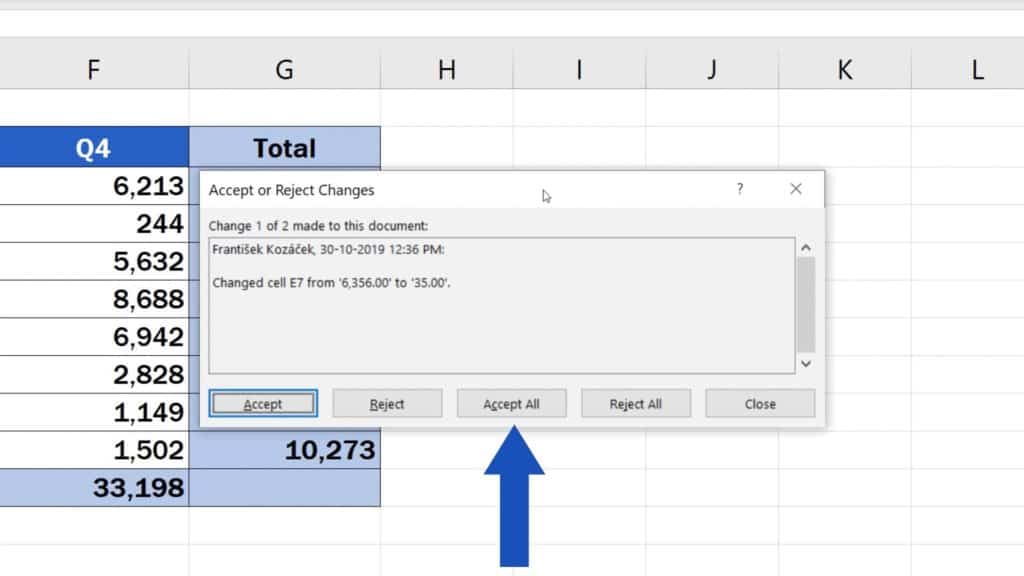
There you have it – this function is simply amazing if you need to keep track of what changes other users made in a spreadsheet.
How to Turn Off Track Changes
And if you want to turn ‘Track Changes’ off, just click on the section ‘Track Changes’, then ‘Highlight Changes’, and unselect ‘Track changes while editing’.
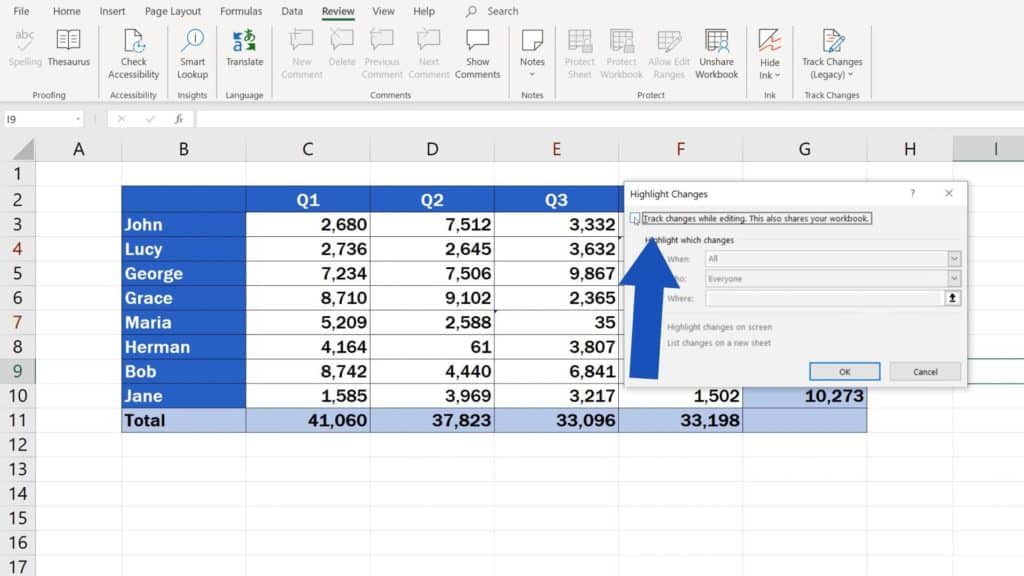
And that’s it! The spreadsheet can now be edited without keeping track of changes.
Don’t miss out a great opportunity to learn:
If you found this tutorial helpful, give us a like and watch other video tutorials by EasyClick Academy. Learn how to use Excel in a quick and easy way!
Is this your first time on EasyClick? We’ll be more than happy to welcome you in our online community. Hit that Subscribe button and join the EasyClickers!
Thanks for watching and I’ll see you in the next tutorial!





