How to Add Superscript in Excel (the Simplest Way)
Today we’ll be talking about how to add superscript in Excel. Ready to begin?
How to Add Superscript in Excel – The Simplest Way
If we need to insert a text, number or symbol as superscript, first, we need to type the whole thing out into a target cell.
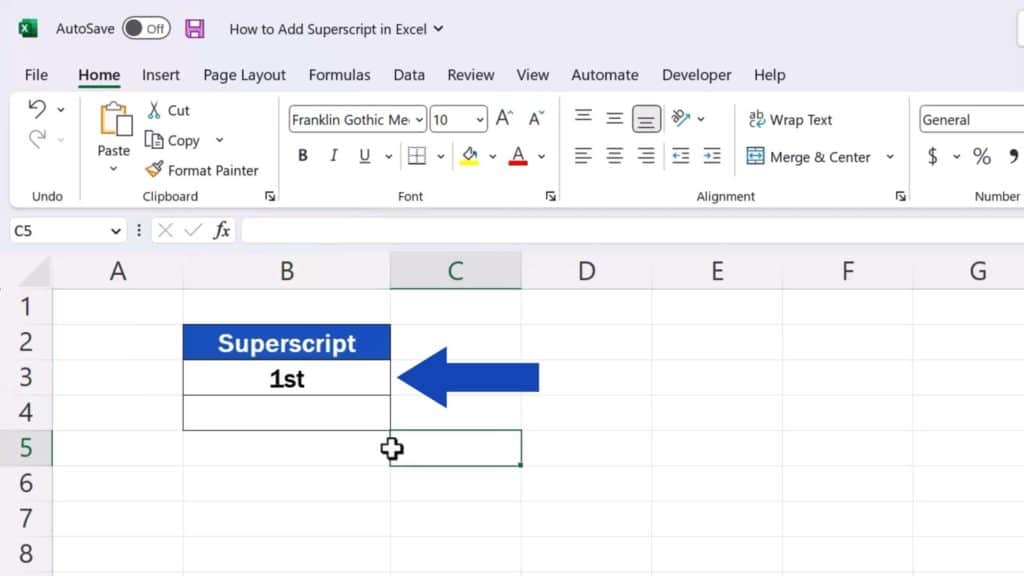
Then we use a double-click to get into the cell and select the bit we need to turn into superscript.
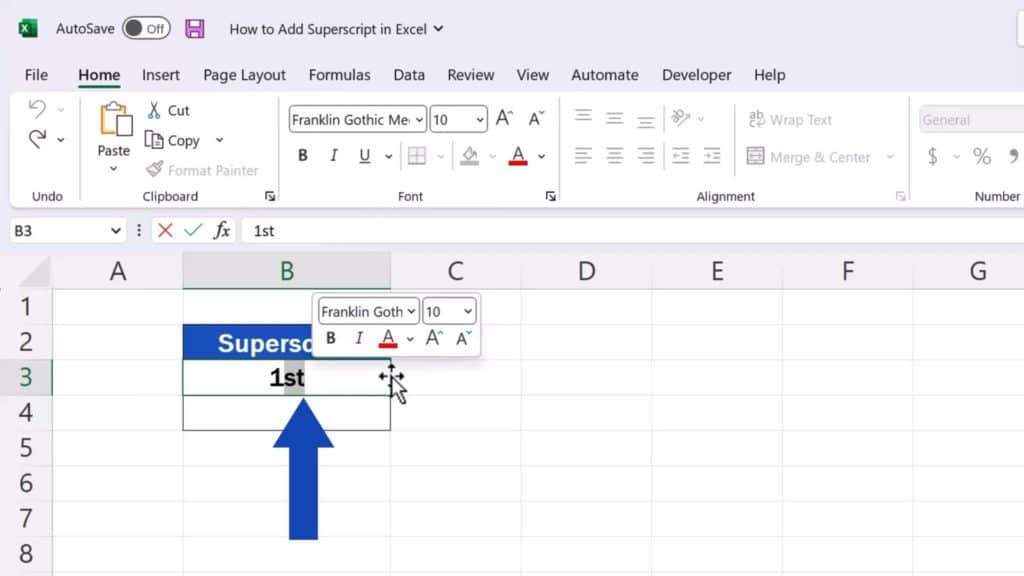
Next, we go to the Home tab, find the section Font and click on this little arrow here in the corner.
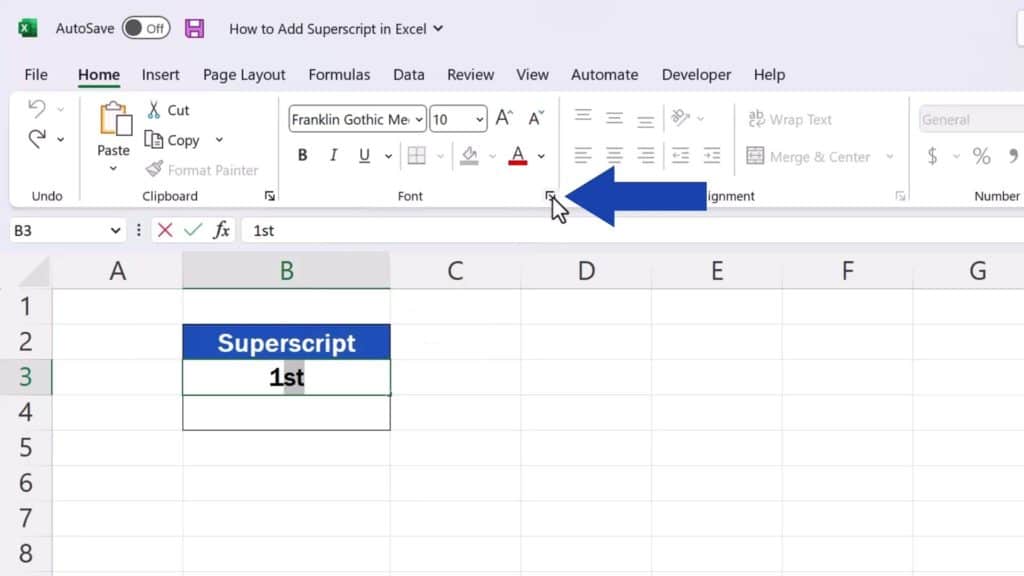
Now, this pop-up window appears where we can select the option ‘Superscript’.
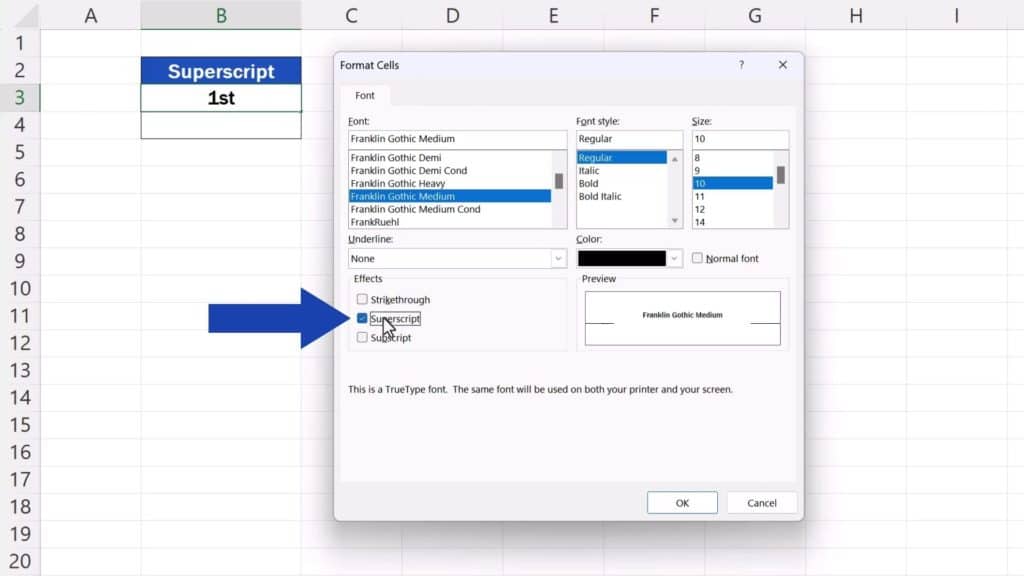
Click on OK to confirm and here we go! Superscript shows in the cell just as we wanted.
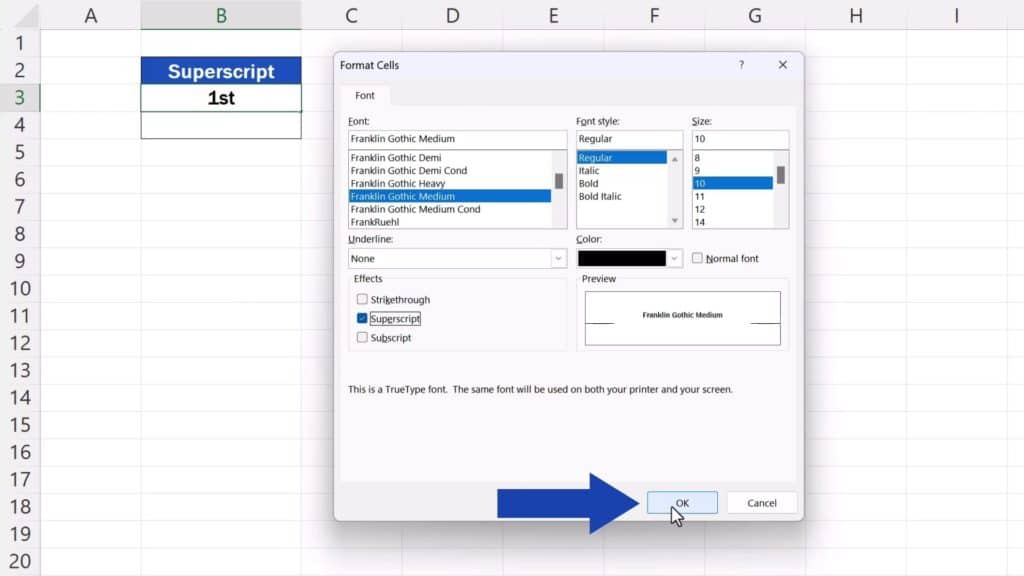
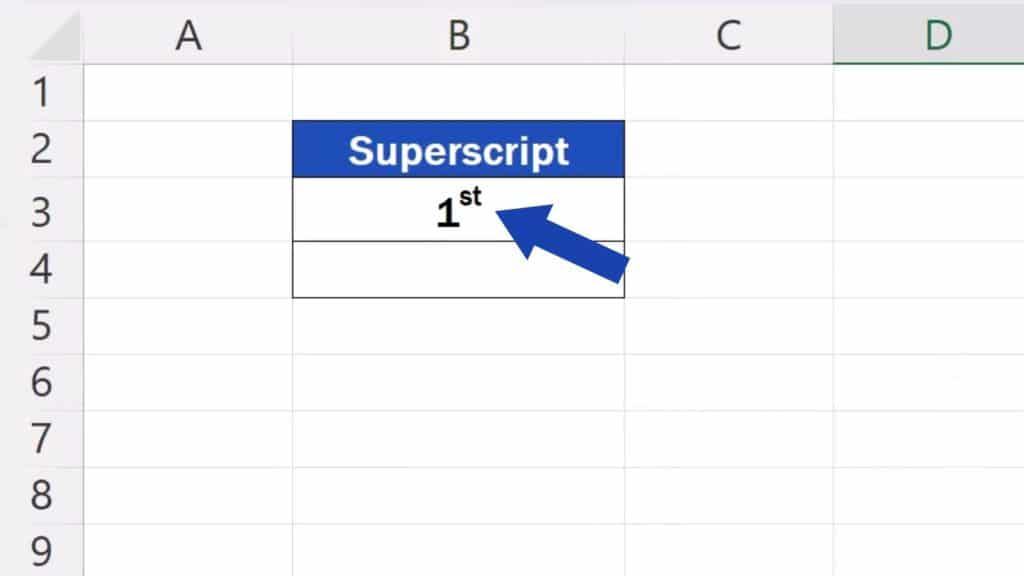
But that’s not all for today!
How to Add Superscript in Excel – One More Way
Let’s learn one more way to insert superscript in Excel. Again, we type into a cell a text, we select the bit to be turned into superscript, but now we do a right-click and select the option ‘Format Cells’ from the menu.
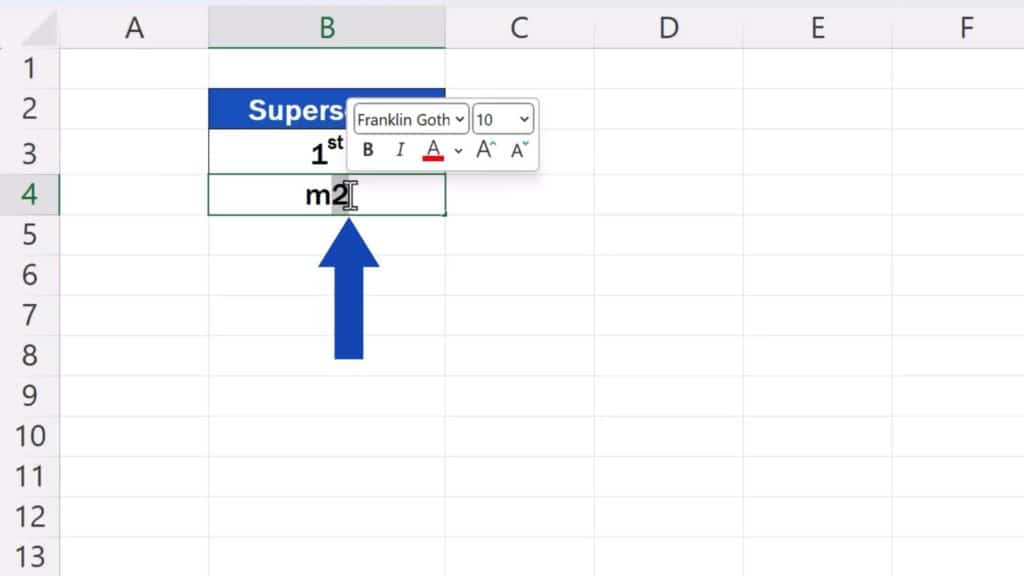
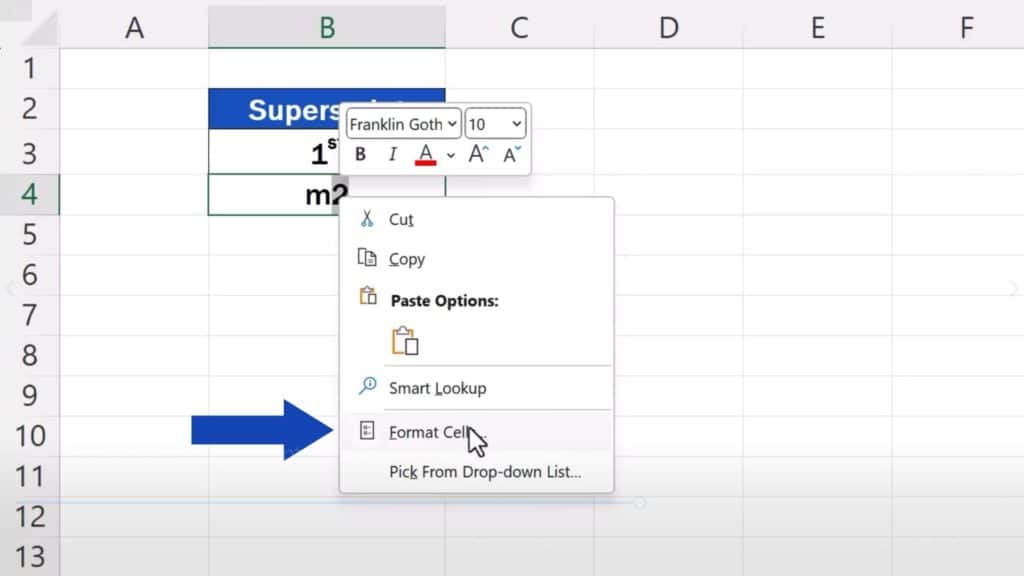
The same window pops up where we tick the option ‘Superscript’, click on OK and that’s it.
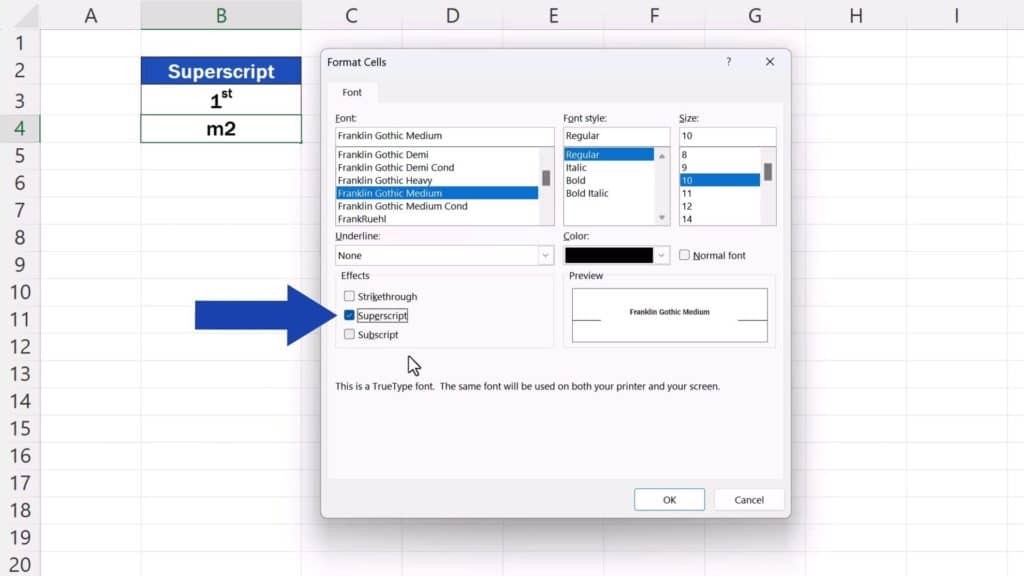
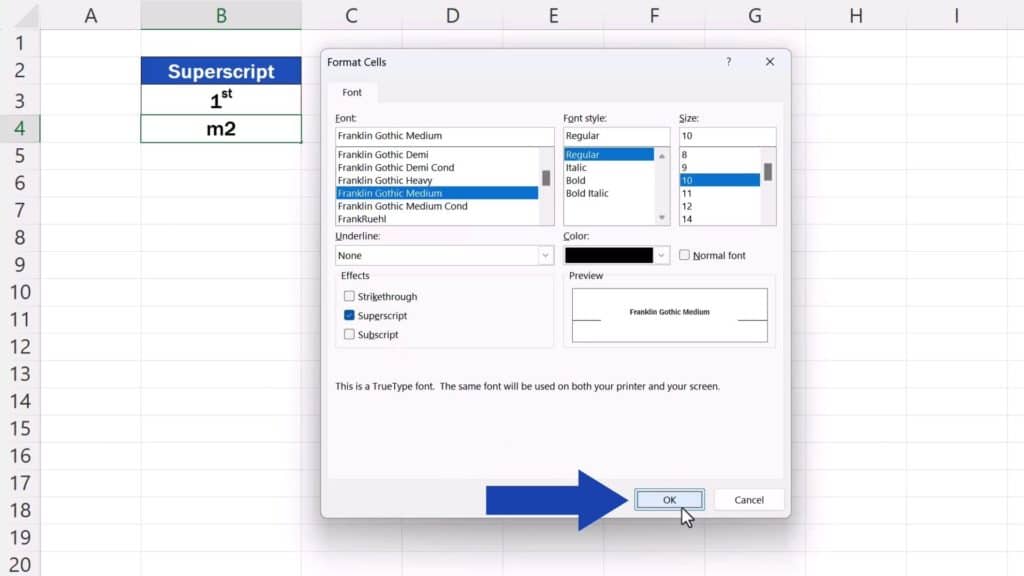
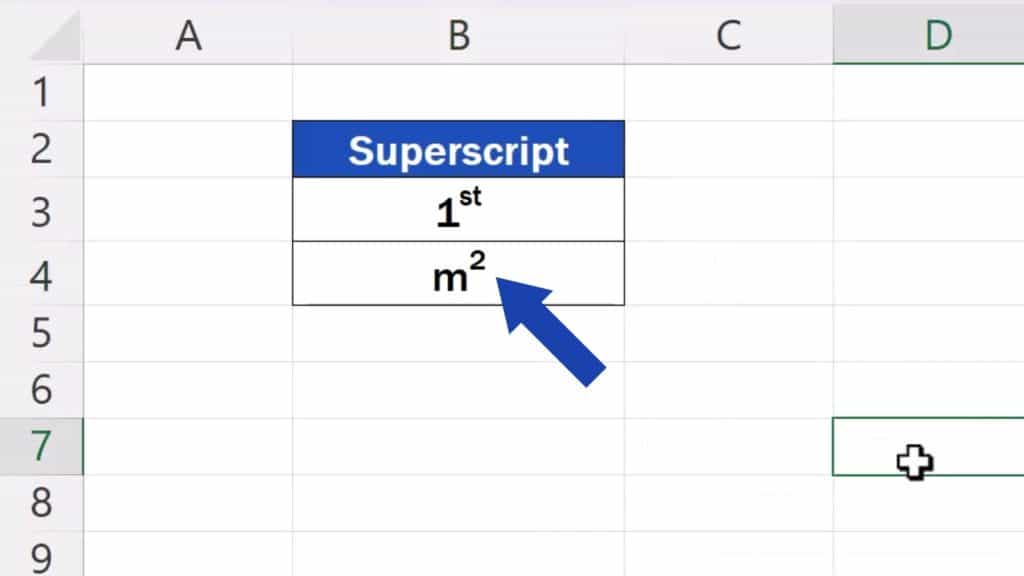
These two ways are most convenient if you need to insert superscript in Excel.
And if you’d like to know how to insert various symbols in Excel, see more tutorials by EasyClick Academy. The link to the tutorial is in the list below.
Don’t miss out a great opportunity to learn:
- How to Insert a Symbol in Excel
- How to Insert the Degree Symbol in Excel (Two Useful Ways)
- How to Write the Squared Symbol in Excel (within Text and as Numbers)
If you found this tutorial helpful, give us a like and watch other tutorials by EasyClick Academy. Learn how to use Excel in a quick and easy way!
Is this your first time on EasyClick? We’ll be more than happy to welcome you in our online community. Hit that Subscribe button and join the EasyClickers!
Thanks for watching and I’ll see you in the next tutorial!






