How to Write the Squared Symbol in Excel (within Text and as Numbers)
This video tutorial offers a step-by-step guide on how to write the squared symbol in Excel. We’ll have a look at two ways to do this – within text and with numbers, too.
Let’s start!
Would you rather watch this tutorial? Click the play button below!
The First Way – How to Write the Squared Symbol in Excel within Text
The first way to write the squared symbol relies on the use of formatting. Let’s say we want to type the sign for the square metre. We can simply type in the cell ‘m2’ and format the number 2 to display correctly.
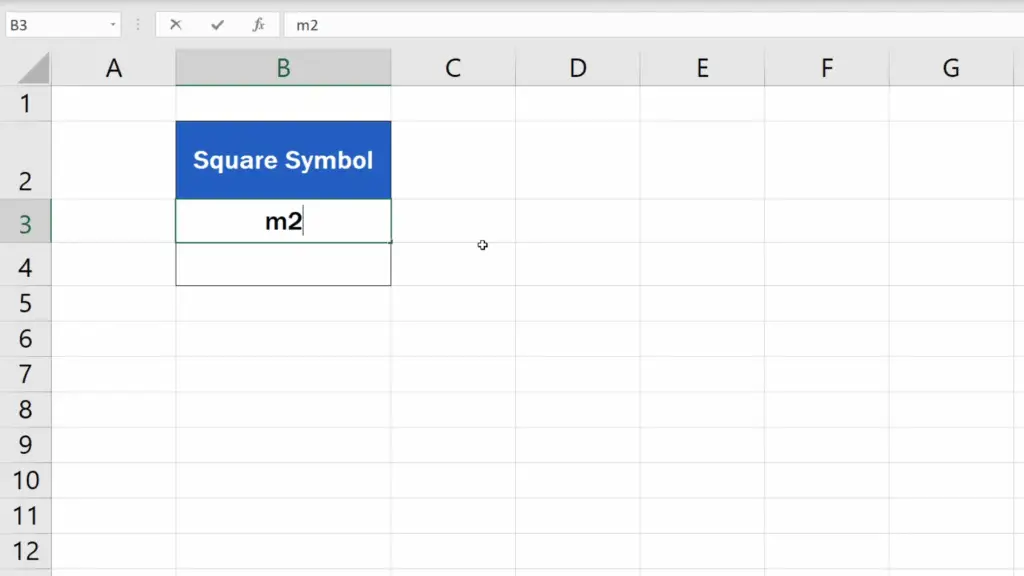
First, we need to select the number 2 written within the text, then we go to the Home tab and click here, on the bottom right-hand corner, to open ‘Font Settings’. You’ll see this window where you’ll find the Effects section and tick ‘Superscript’.
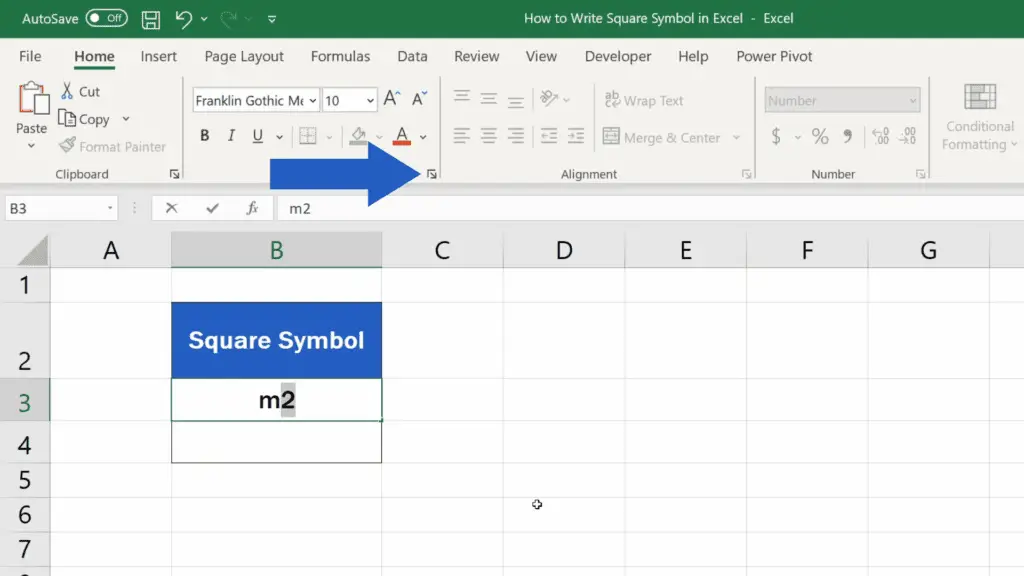
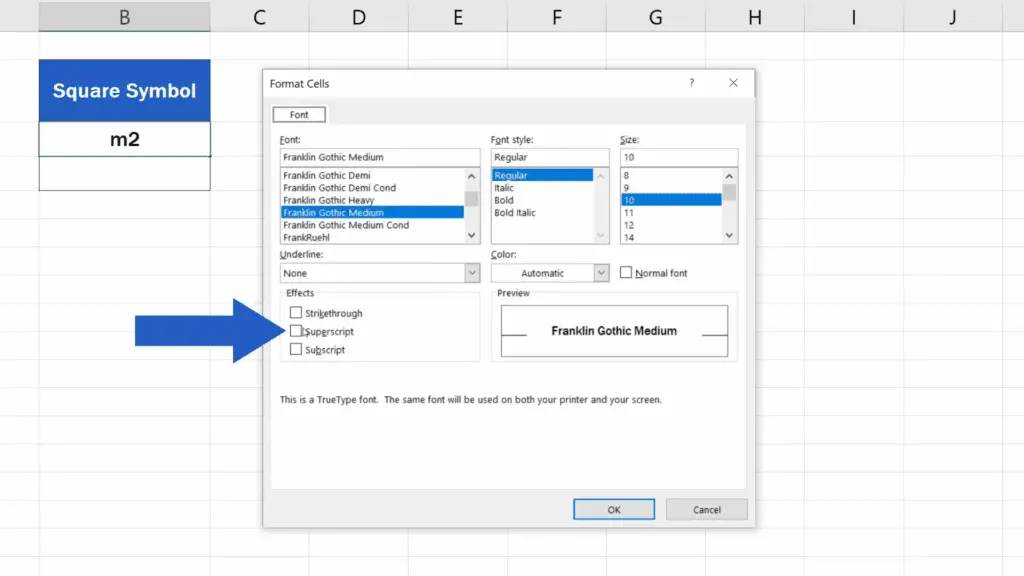
Now click on OK and that’s it!
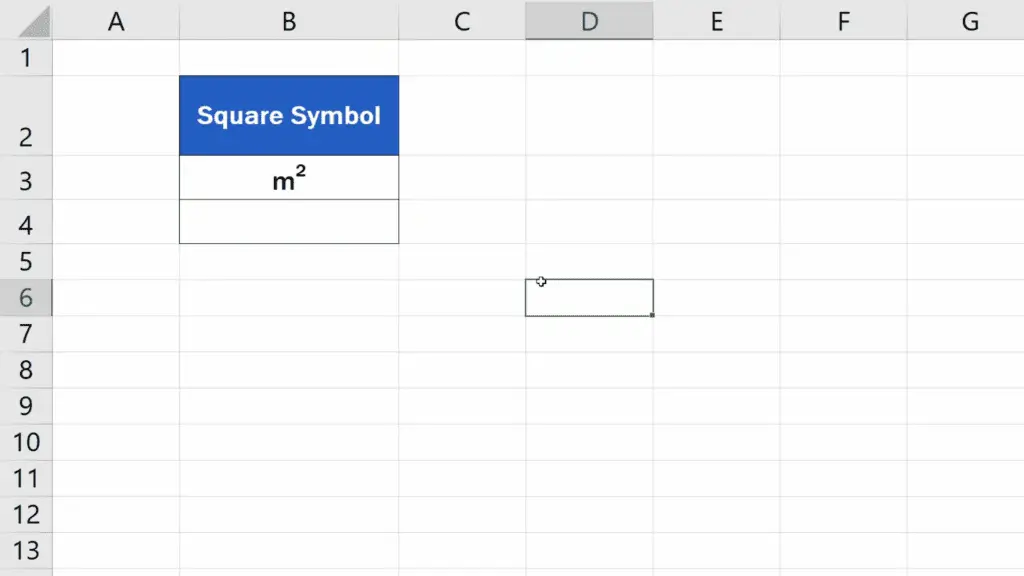
Unfortunately, to write the squared symbol the way we just did doesn’t work with numbers. So, if the cell is formatted as ‘General’ or ‘Number’, you’ll simply have to use the way we’re about to have a look at.
If you need to make a quick fix, you need to change the cell formatting to ‘Text’.
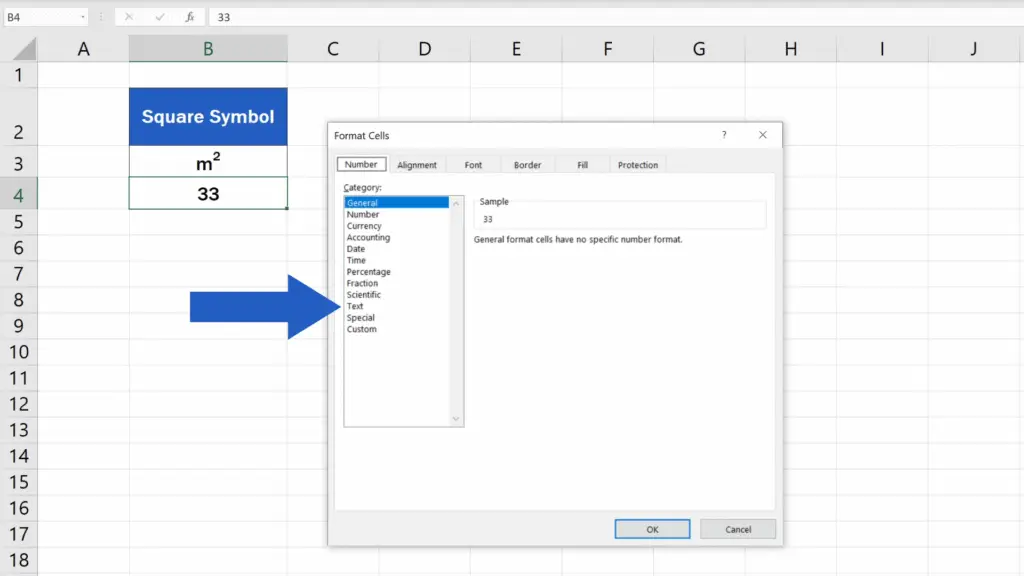
The Second Way – How to Write the Squared Symbol in Excel with Numbers
But this is not necessary, because there’s one more way to insert the squared symbol in a cell. And this one works perfectly well with both – texts and numbers.
Let’s delete the cell B4 and return the formatting to ‘General’. And here we go with how to write the squared symbol through the option of inserting symbols in Excel.
If we need to write three squared, type in the cell the number 3 and now we’re ready to insert the squared symbol.
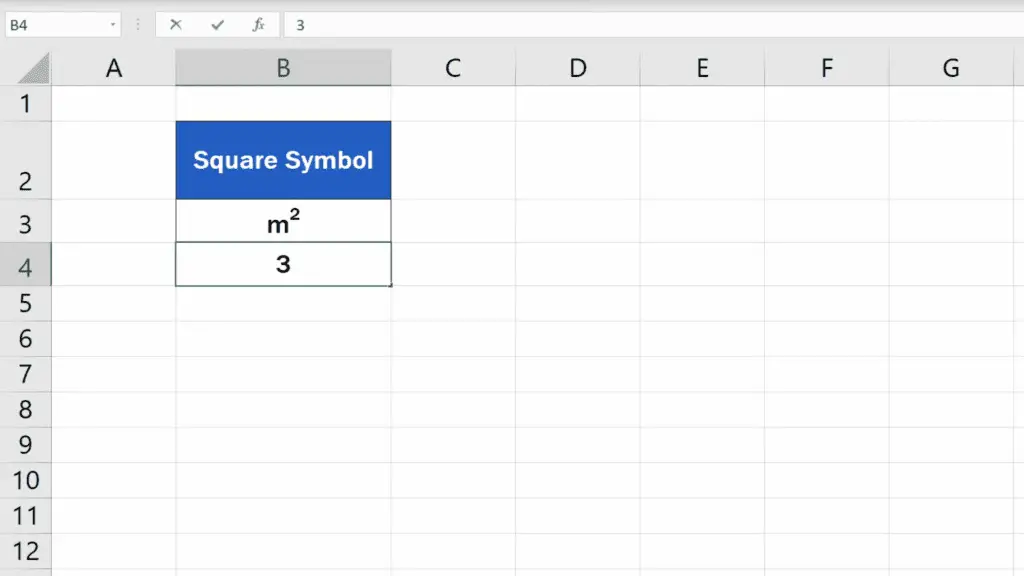
Go to the ‘Insert’ tab and click on ‘Symbols’ at the very end. This option is handy if you need to use special symbols and signs in Excel.
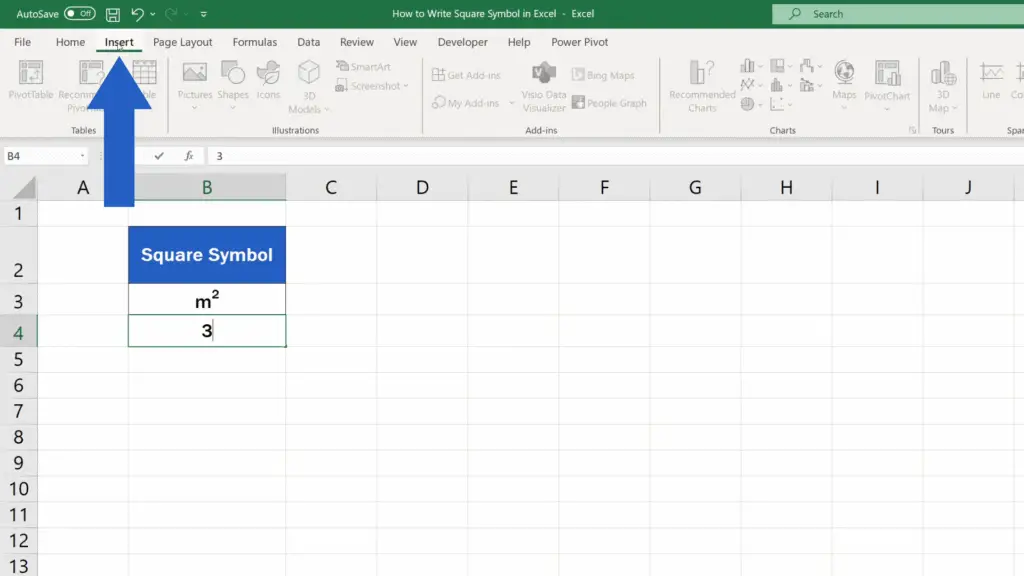
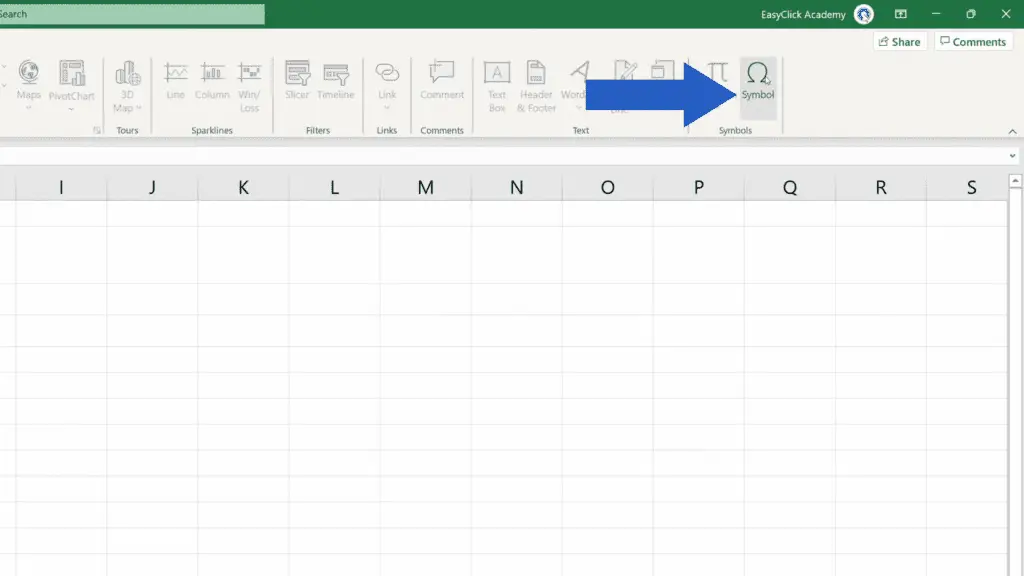
We need the squared symbol, so we look it up, click on it and insert it through the ‘Insert’ button. It appears right where it’s supposed to be – next to the number 3.
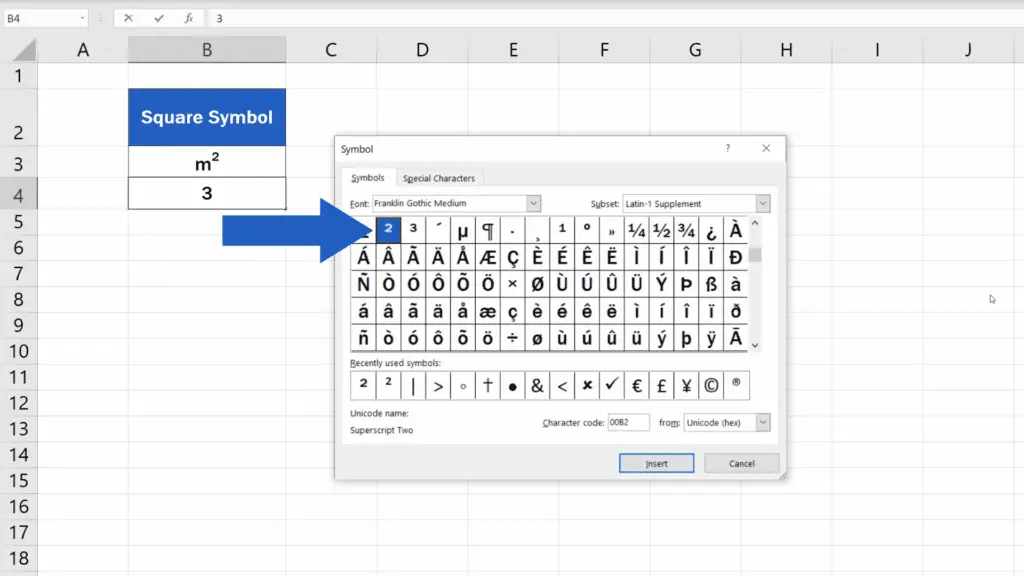
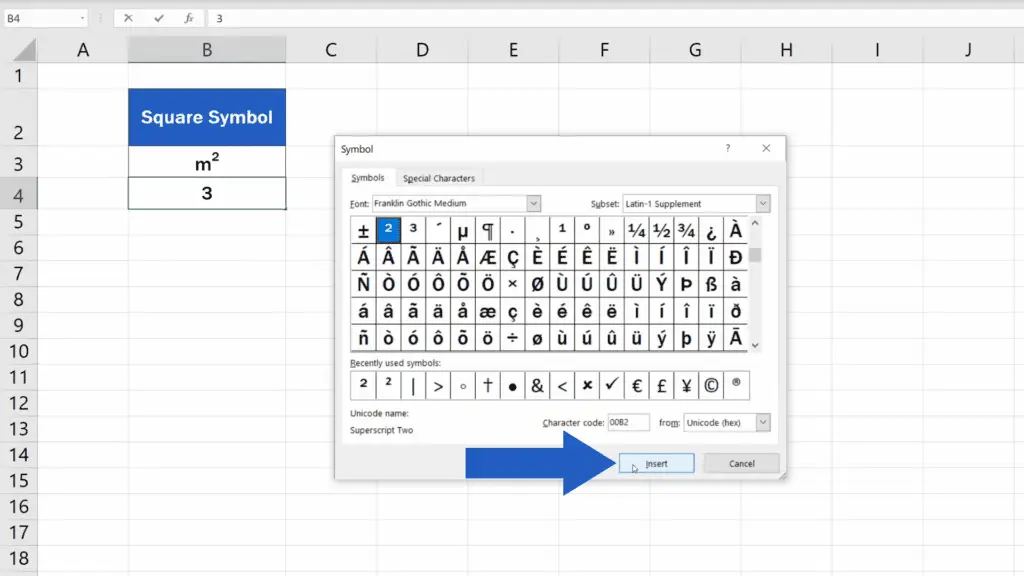
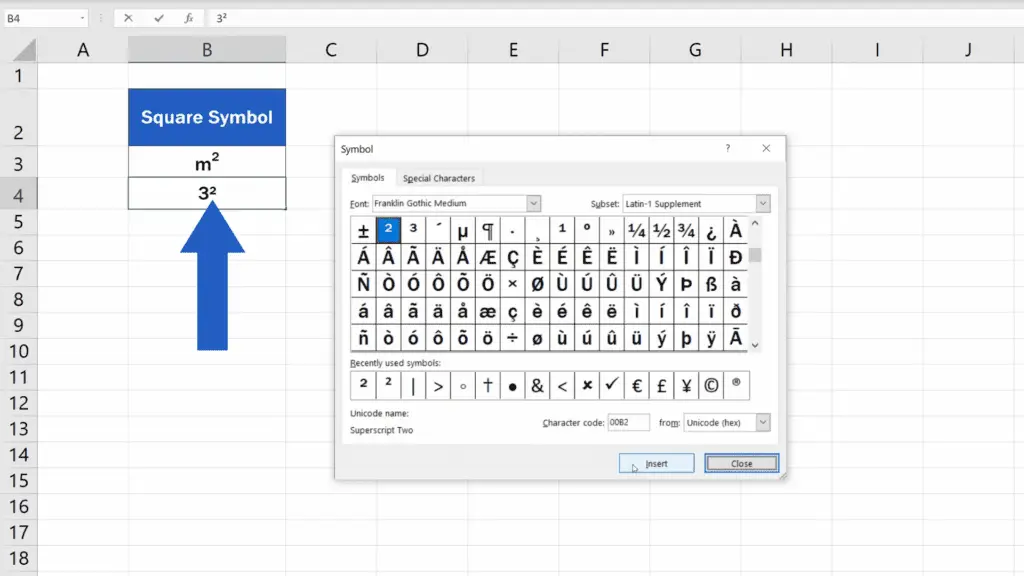
You can follow these steps to insert any symbol or sign you need in Excel.
Once the symbol is in its place, close the window with the button ‘Close’ and that’s all it takes!
If you’d like to know more on how to square a number in Excel, have a look at more of our video tutorials – the link is in the list below!
Don’t miss out a great opportunity to learn:
- How to Square a Number in Excel (Two Most Common Ways)
- How to Write Pi in Excel (including the Value)
- How to Insert a Symbol in Excel
If you found this tutorial helpful, give us a like and watch other tutorials by EasyClick Academy. Learn how to use Excel in a quick and easy way!
Is this your first time on EasyClick? We’ll be more than happy to welcome you in our online community. Hit that Subscribe button and join the EasyClickers!
Thanks for watching and I’ll see you in the next tutorial!






