How to Resize Multiple Columns in Excel (3 Most Common Ways)
Today we’ll be talking about three most common ways how to resize multiple columns in Excel, so you’ll be able to choose which one works best for you.
Get ready to start!
The First Way How to Resize Multiple Columns in Excel
The first way to comfortably resize column width comes handy if you need to have the column width as narrow as possible but keep all the information in the cells visible at the same time.
To begin, select the columns the width of which you want to change. Click on the first column on the left-hand side of the area and drag through the rest of the columns to the right.
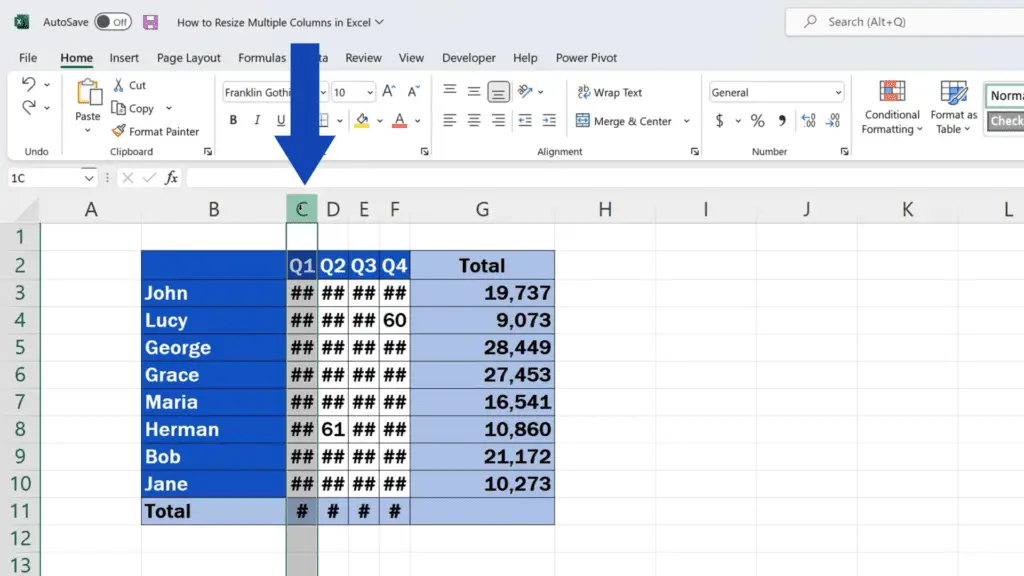
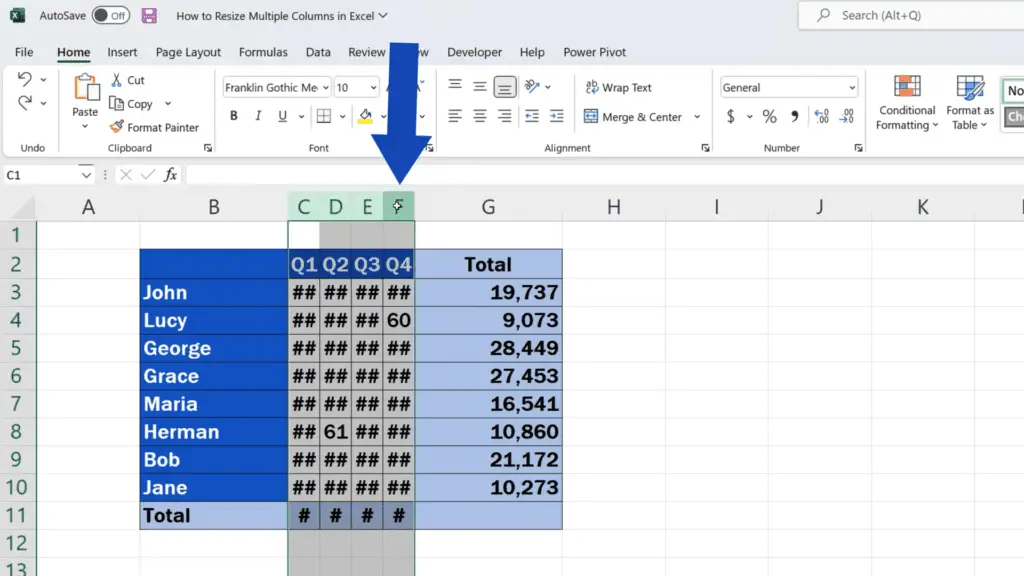
Now set the cursor on the borderline of two columns until it changes into this double arrow and press the left mouse button twice.
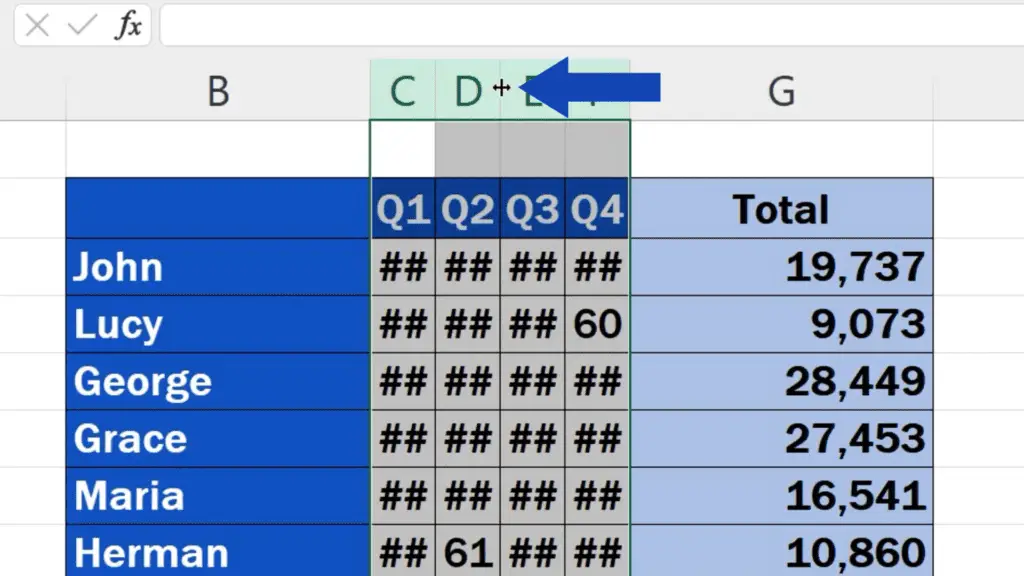
And here we go! All data in the cells remain visible, the column width is equal, and the columns have been resized to the narrowest width possible.
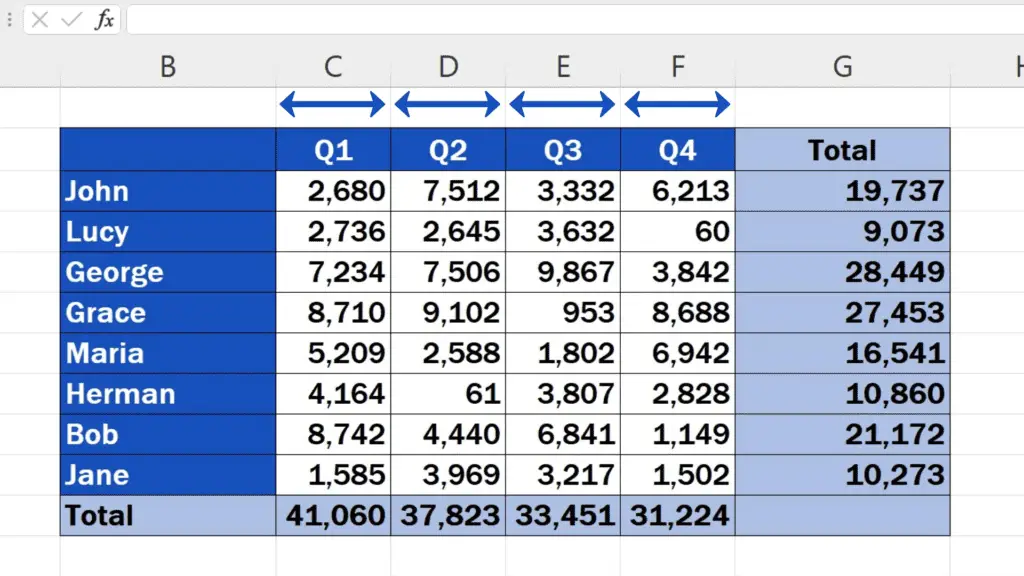
Let’s undo the changes and have a look at the second way to resize multiple columns in Excel.
The Second Way How to Resize Multiple Columns in Excel
If you’d like to set the column width manually, this will be the right way for you to try.
Again, select the columns to resize just as we did a while ago and set the cursor on the columns borderline to see the double arrow.
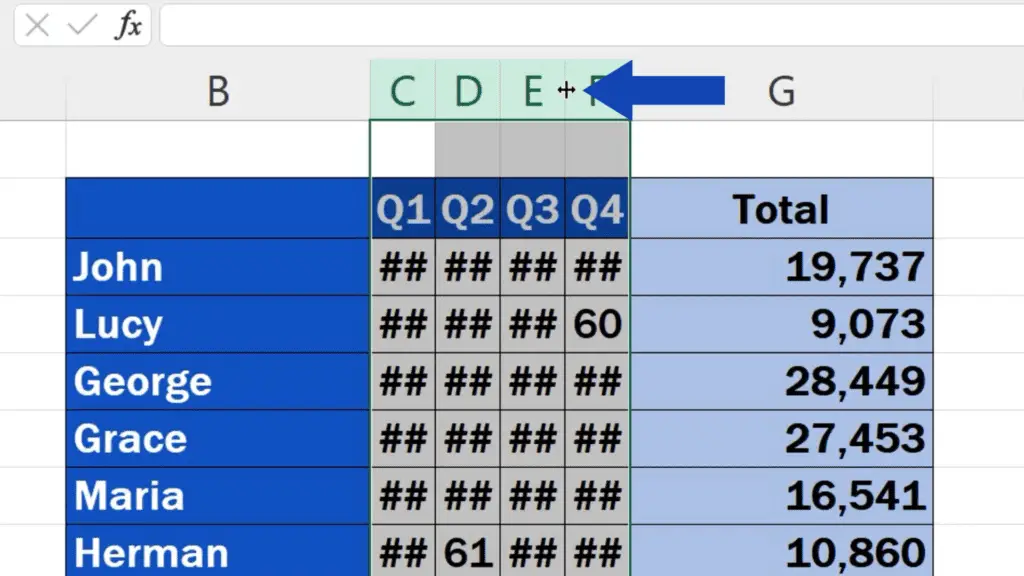
Now click on the left mouse button, hold it and drag the borderline, marking the width of the columns as you need. As you move the borderline, you’ll see a figure representing the actual column width here in this little window, so that’s something to give you an idea how wide the columns will be.
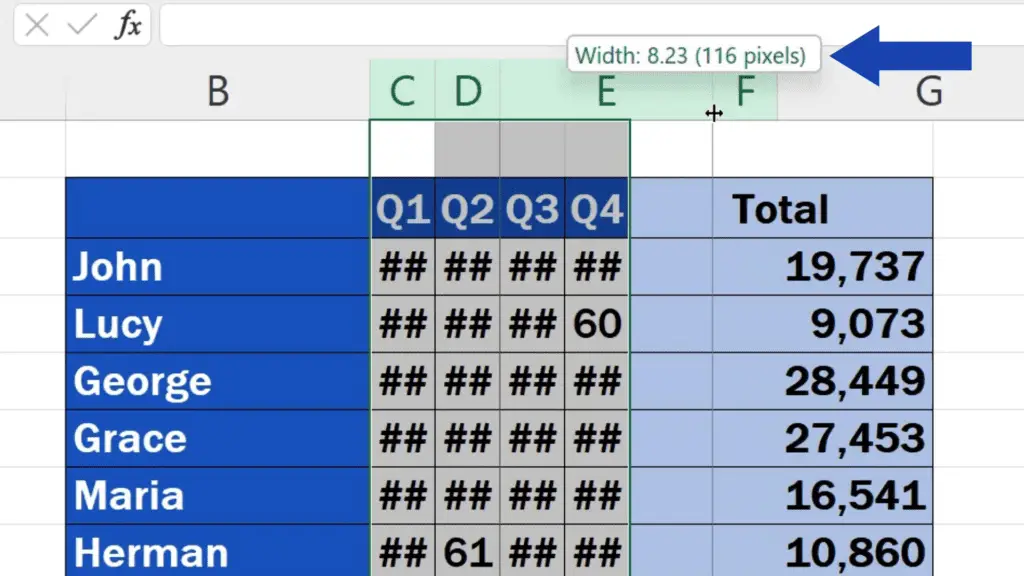
And let’s now move on to the third way –undo the changes again and we’ll have a look at how the last way we’re going to see today works.
The Third Way How to Resize Multiple Columns in Excel
This way is most convenient if you know the figure for the width to be set for these columns.
Again, select the columns and right-click on any of them to see these options. Click on ‘Column Width’ and type in the number for the exact width you need to set for the columns.
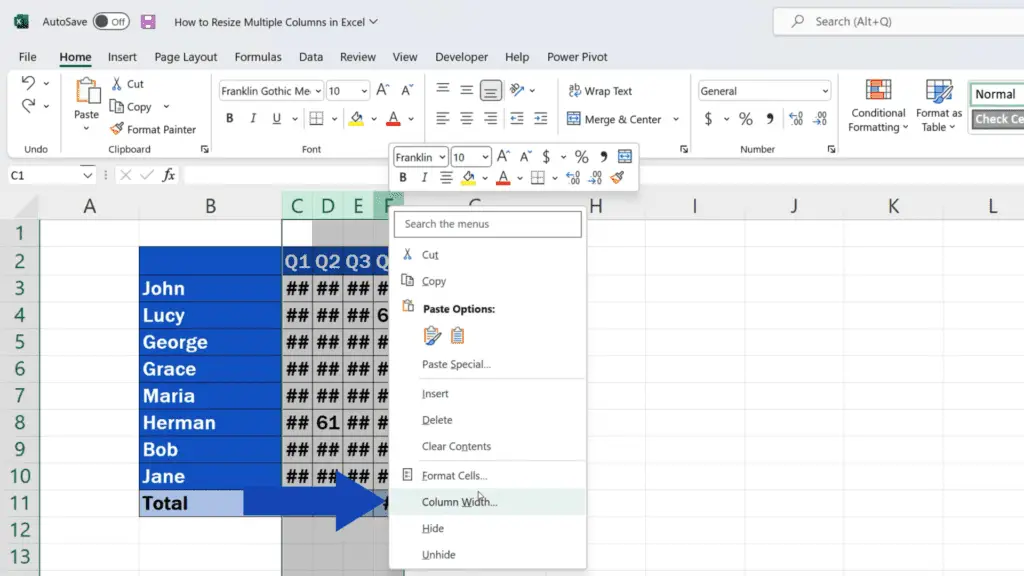
Here we’ll go with ten and press OK.
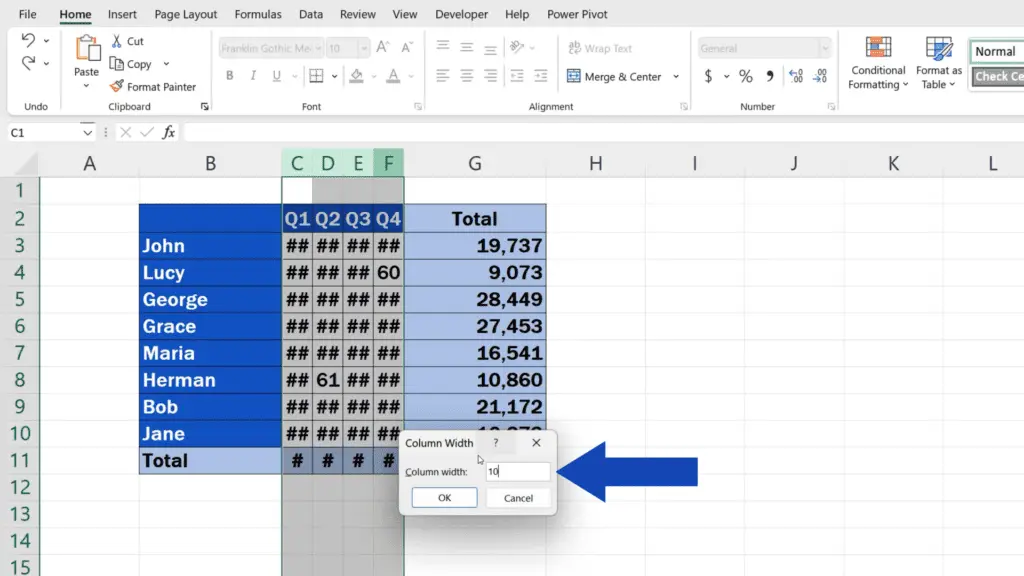
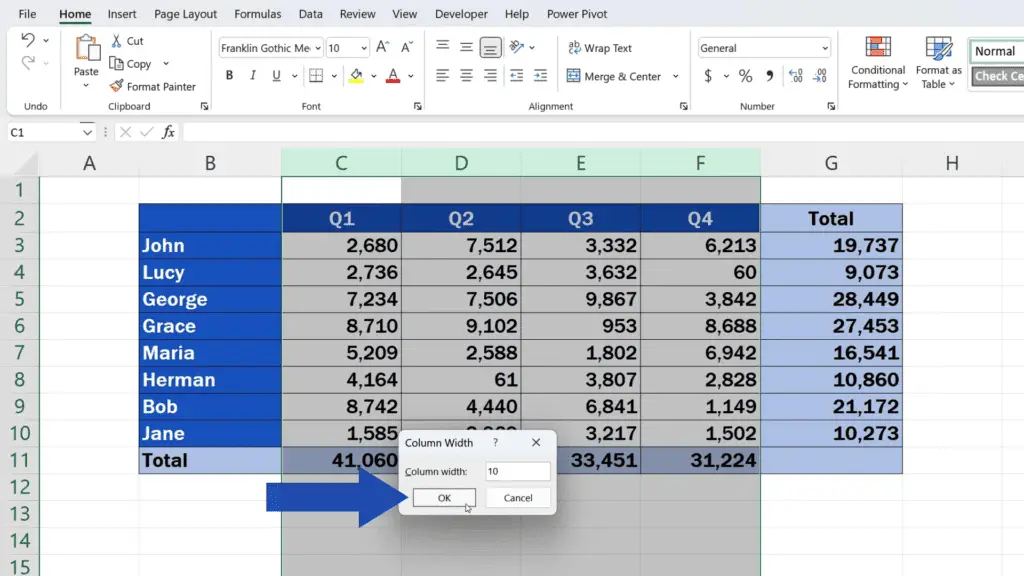
And we’re done! All columns are now as wide as we wanted them to be.
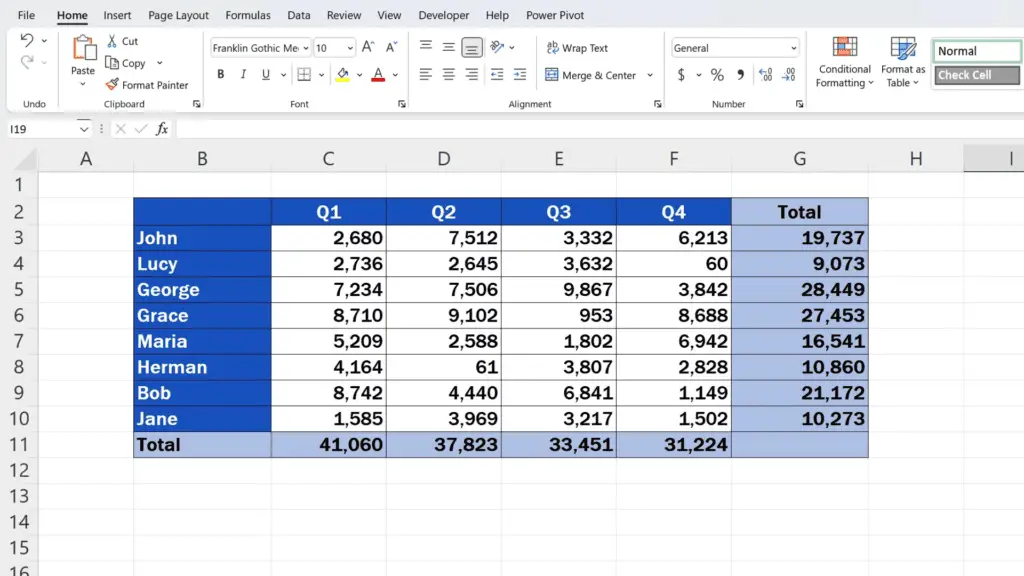
And if you’d like to see other tips and tricks on how to work with columns in Excel, check out more tutorials by EasyClick Academy! The links to the tutorials are included in the list below.
Don’t miss out a great opportunity to learn:
- How to Change the Width of a Column in Excel
- How to Move Columns in Excel
- How to Switch Rows and Columns in Excel (the Easy Way)
If you found this tutorial helpful, give us a like and watch other tutorials by EasyClick Academy. Learn how to use Excel in a quick and easy way!
Is this your first time on EasyClick? We’ll be more than happy to welcome you in our online community. Hit that Subscribe button and join the EasyClickers!
Thanks for watching and I’ll see you in the next tutorial!






