How to Select Two Different Columns in Excel at the Same Time
In this tutorial, we’re going to have a look at how to select two different columns in Excel.
Get ready to start!
Would you rather watch this tutorial? Click the play button below!
When working in an Excel sheet, sometimes we may need to select different columns that might not happen to be next to each other. Let’s have a look at how to do that quick and easy.
How to Select Two Different Columns in Excel
Select the first column by clicking on it, then press and hold the Ctrl key and, while holding it, click on any other column you need to select. You can easily carry on and select more columns if needed.
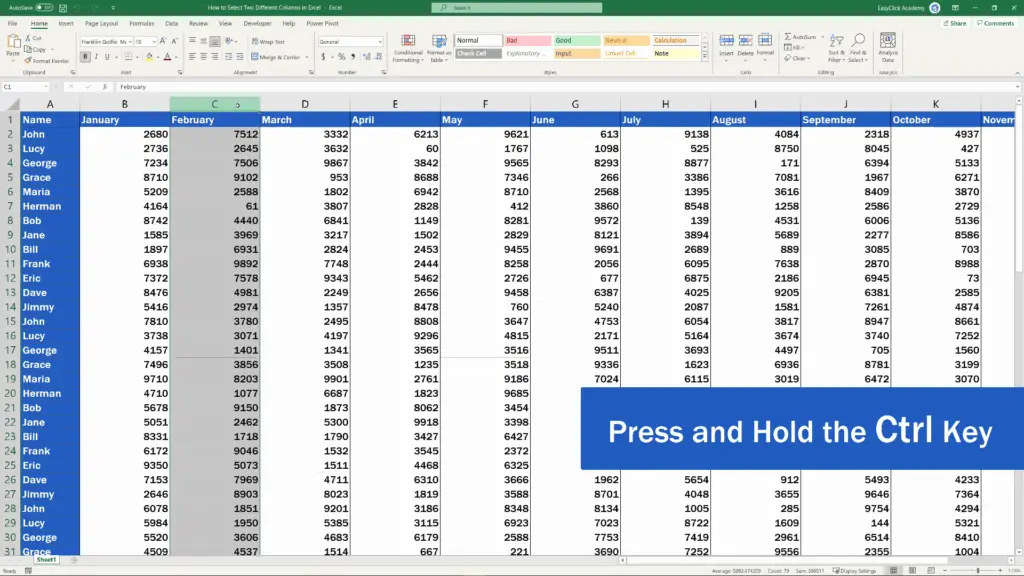
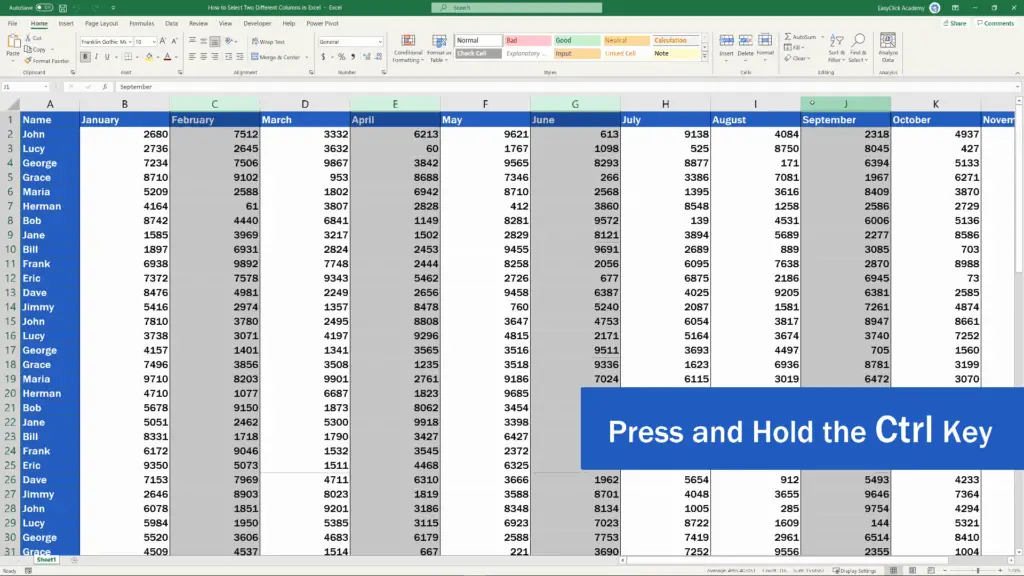
How to Unselect Any of the Highlighted Columns
To unselect any of the highlighted columns, simply press and hold the Ctrl key again and click on the column that needs to be unselected.
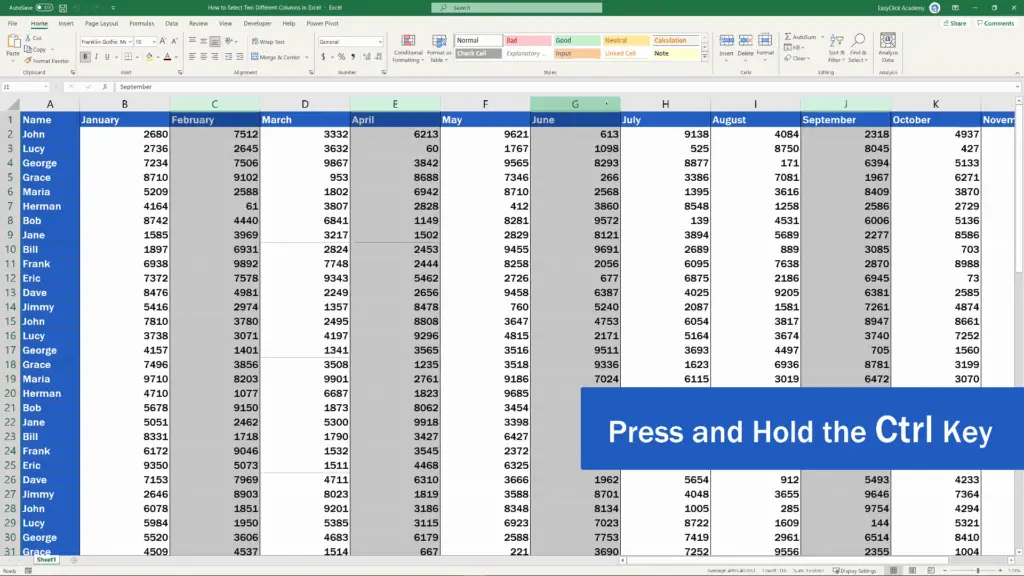
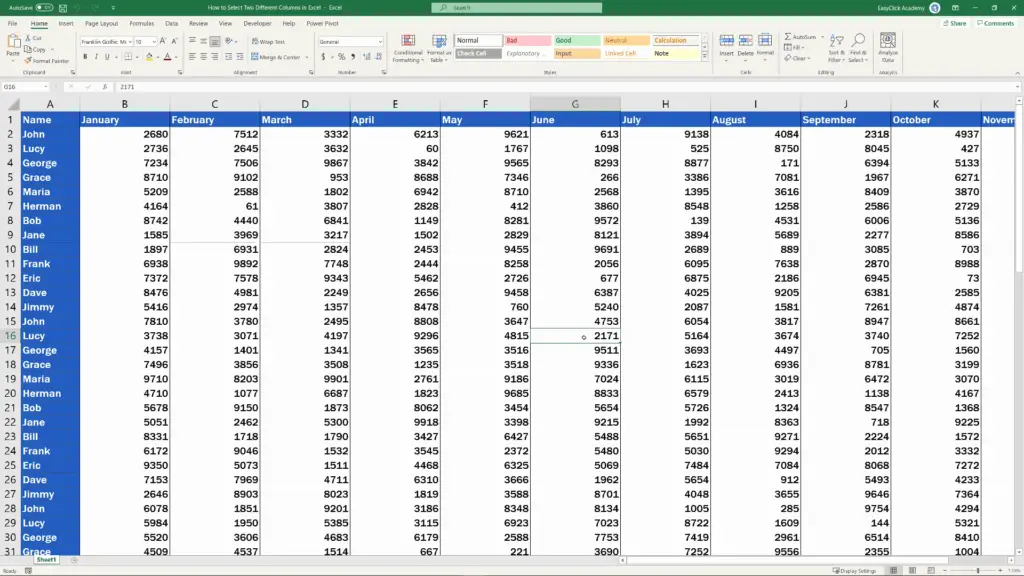
It’s very convenient to use the Ctrl key with different rows or separate cells in the same way. Simply use it in an Excel sheet to select or unselect any cells, rows or columns, which do not have to be adjacent.
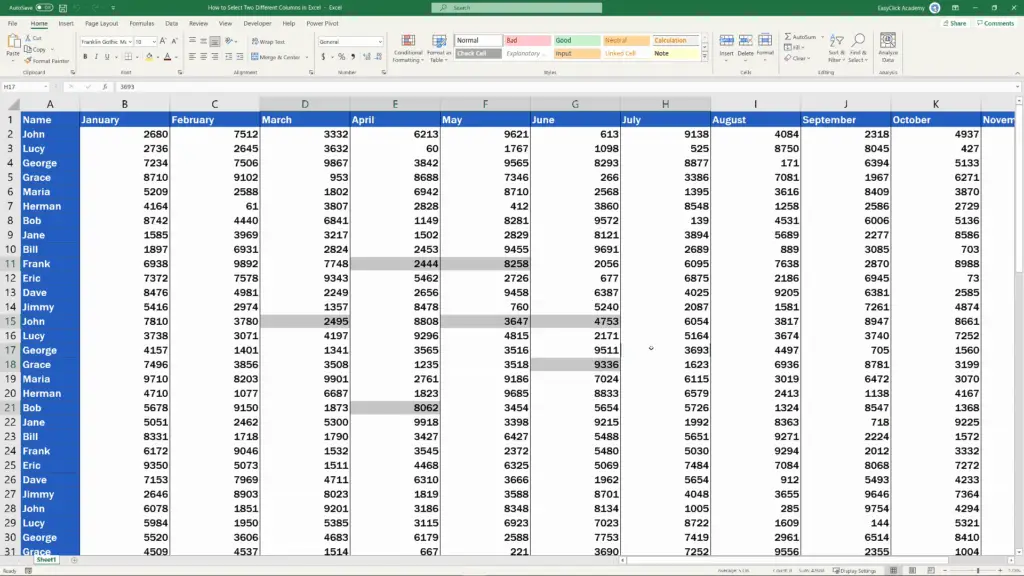
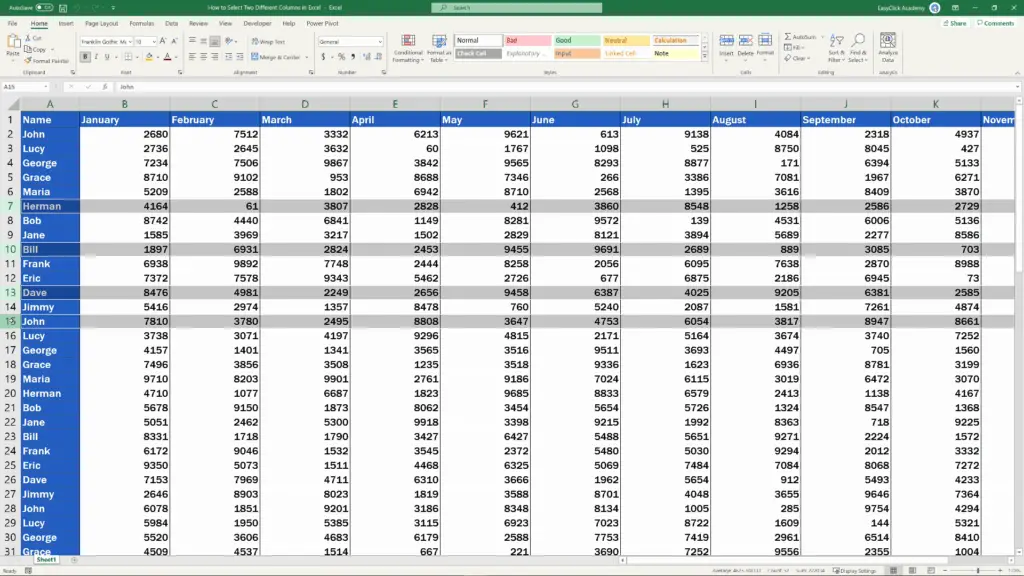
Don’t miss out a great opportunity to learn:
- How to Switch Rows and Columns in Excel (the Easy Way)
- How to Delete Columns in Excel
- How to Unhide Columns in Excel
If you found this tutorial helpful, give us a like and watch other tutorials by EasyClick Academy. Learn how to use Excel in a quick and easy way!
Is this your first time on EasyClick? We’ll be more than happy to welcome you in our online community. Hit that Subscribe button and join the EasyClickers!
Thanks for watching and I’ll see you in the next tutorial!





