How to Strikethrough in Excel (Quick and Simple)
In this video tutorial, we’ll go through how to use Strikethrough in Excel in a quick and simple way.
Shall we start?
How to Strikethrough in Excel
To strike through a text, number or symbol in Excel, first, we need to click into the target cell with the content to be struck through.
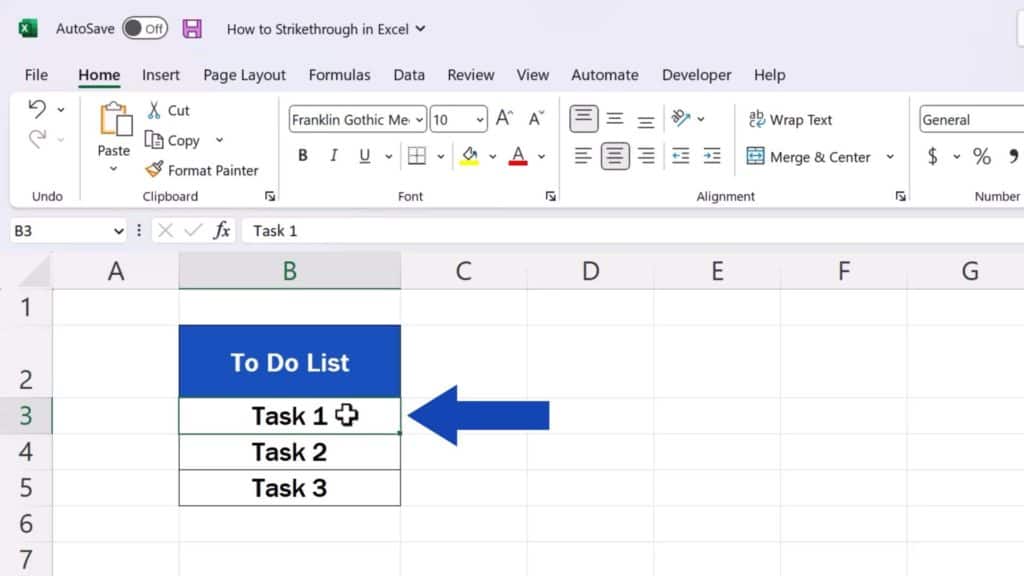
Then we go to the Home tab, find the section Font and click on this little arrow here in the corner. We’ll see this pop-up window appear where we select the option ‘Strikethrough’.
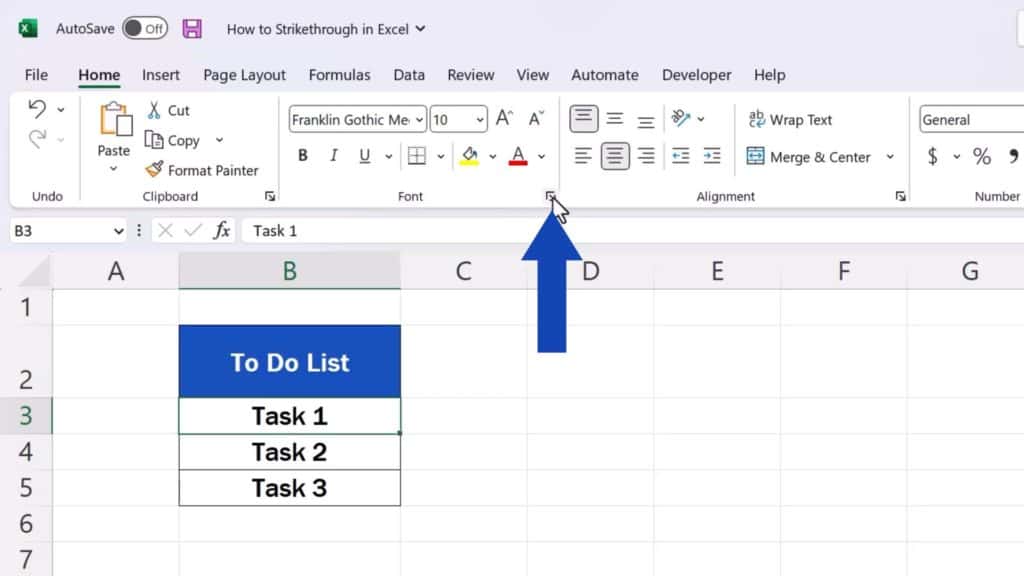
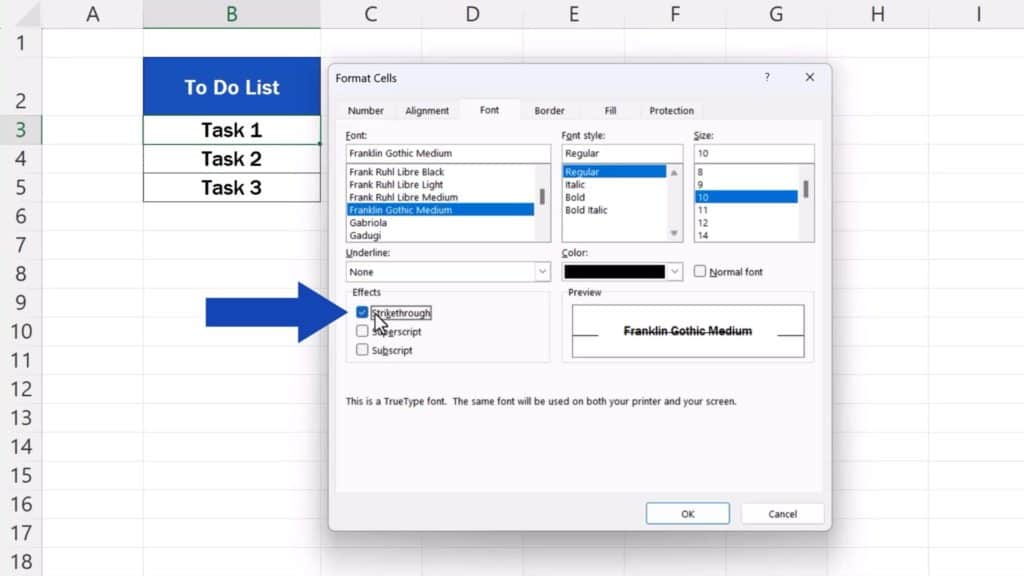
Now, we just press OK and that’s it! The strike-through effect has been applied.
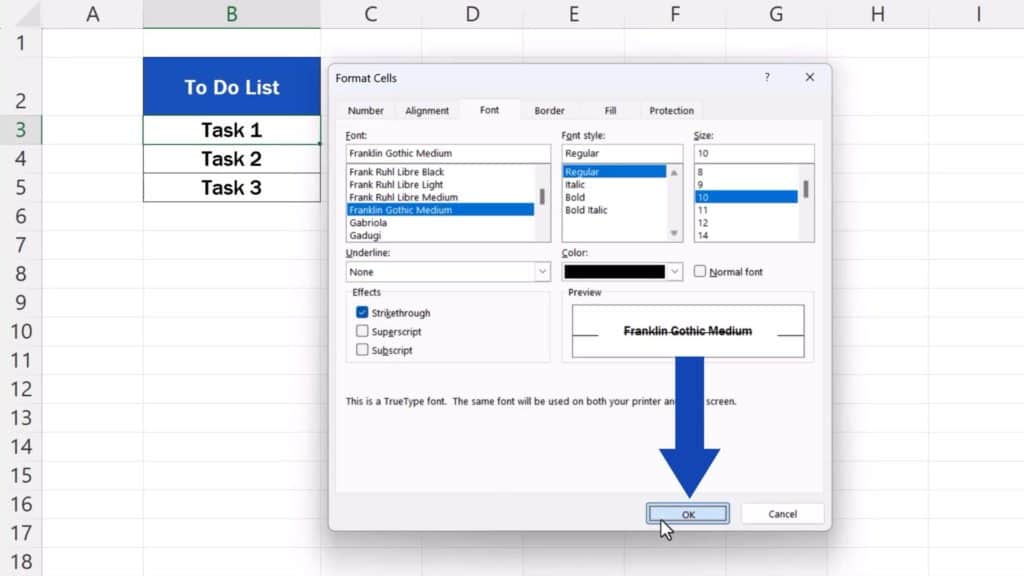
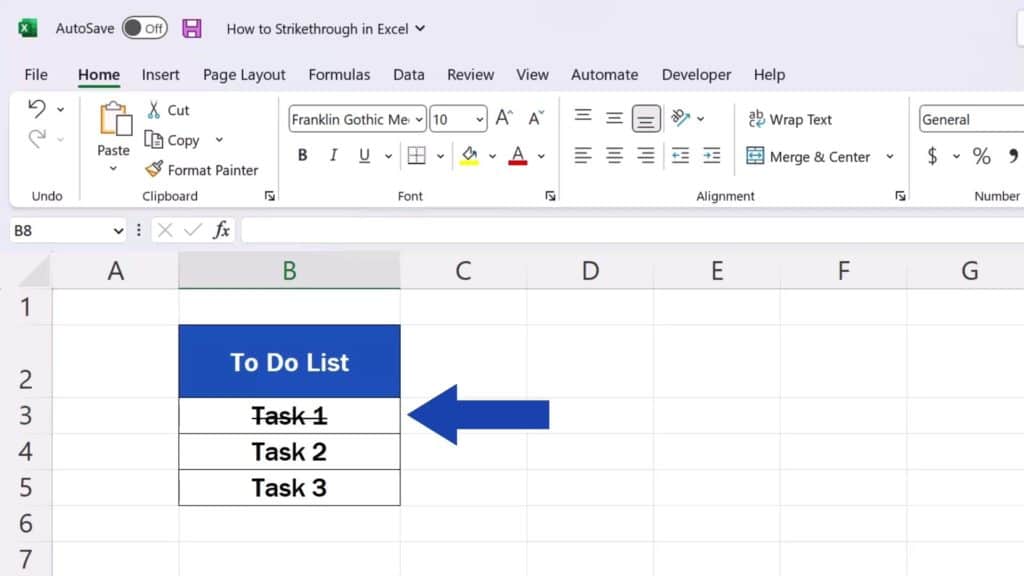
But let’s not stop here.
How to Strikethrough Multiple Cells in Excel
If needed, we can apply the effect to multiple cells at once. It’s simple! Let’s select all the cells with the contents to be struck through – here we’ll select these two.
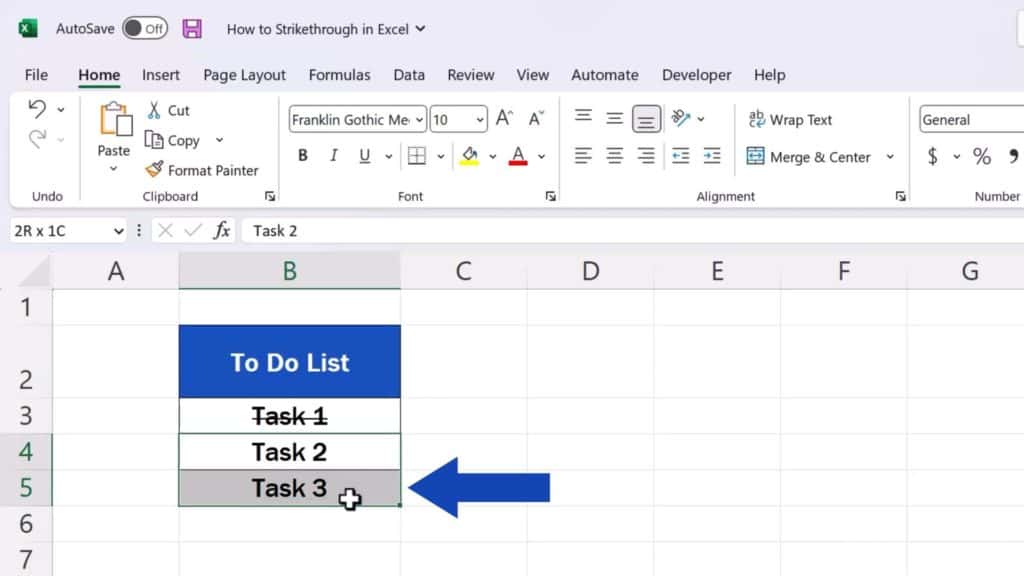
Now we’ll have a look at how we can open the window with formatting options in a different way. Simply, use the right button on the mouse and select the option ‘Format Cells’.
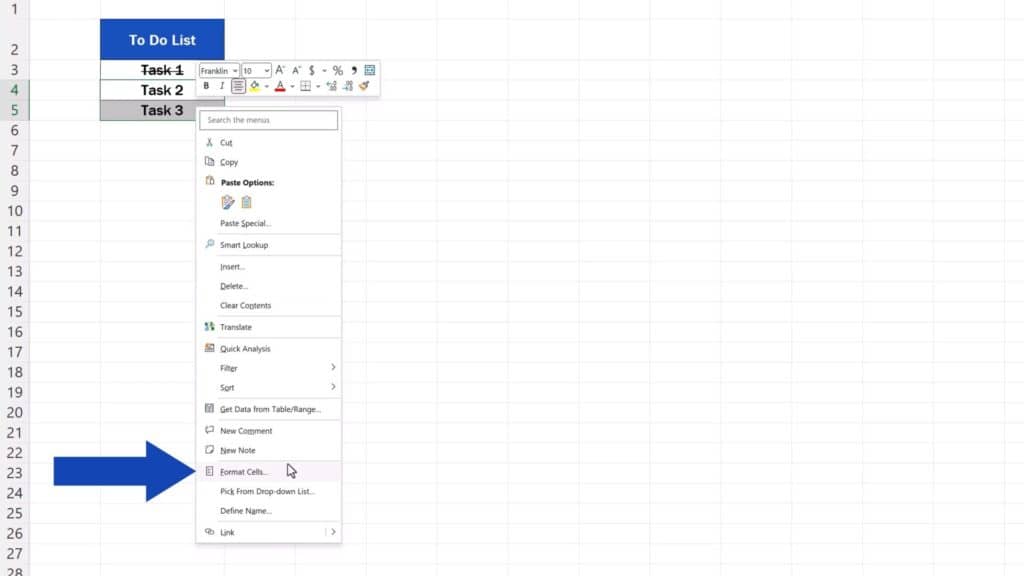
And here’s the window with the options we already know! Select ‘Strikethrough’, click on OK and we’re done!
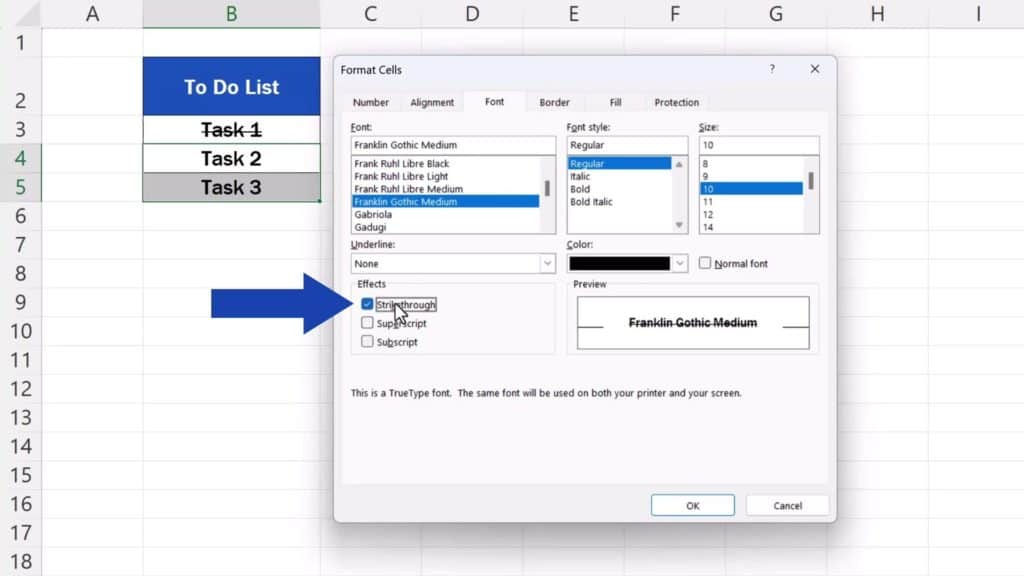
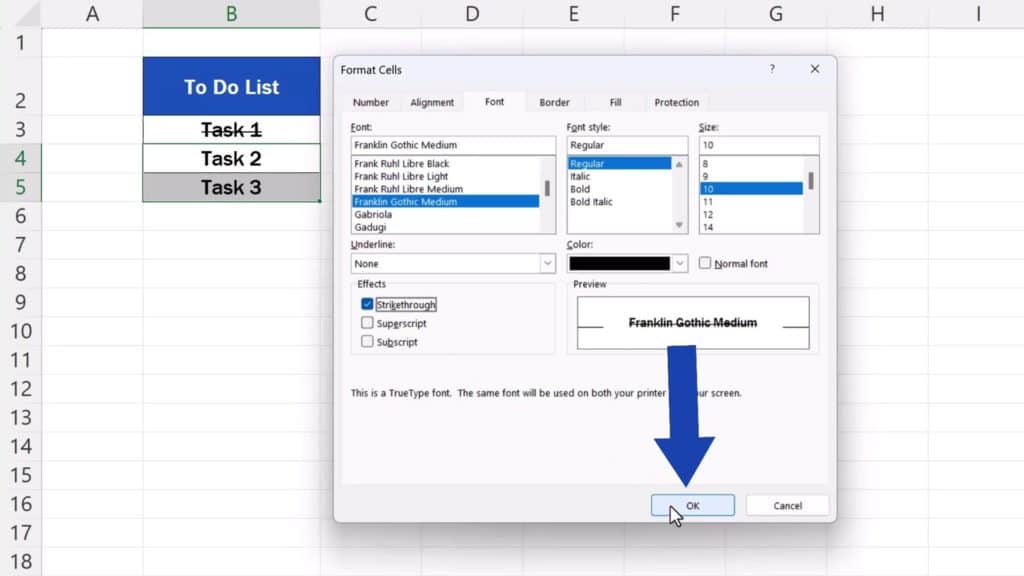
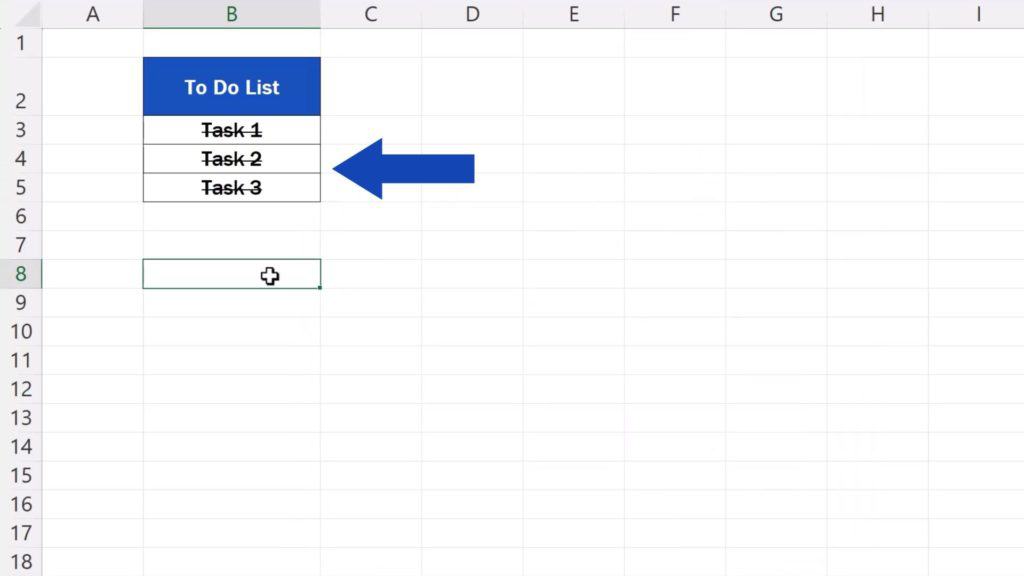
How to Remove Strikethrough in Excel
And before we wrap it up for today, we’ll go through how we can remove the strike-through effect quickly if necessary. Select the cells where the strike-through effect should be removed – we’ll select these three.
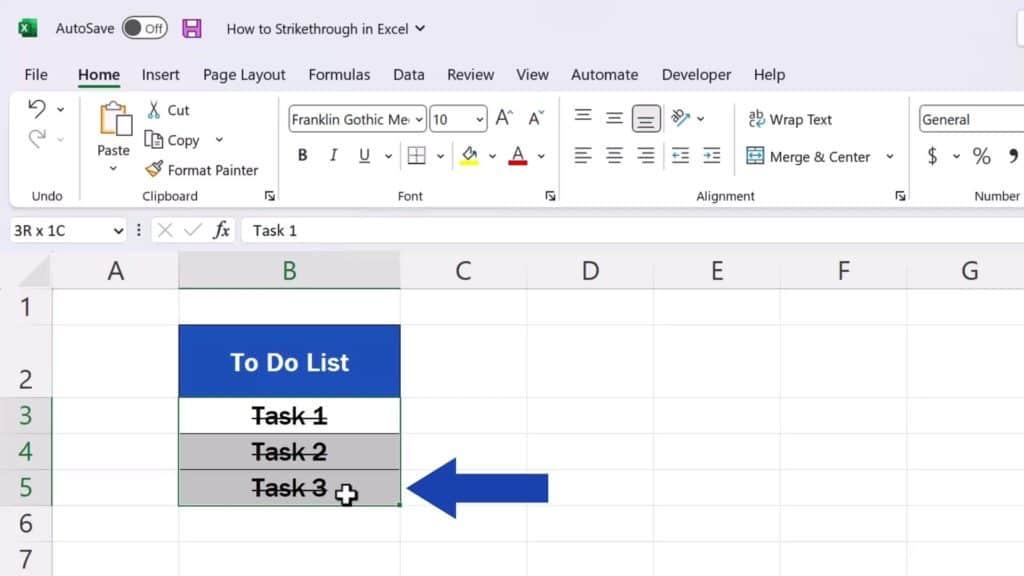
Then open the window with formatting options using one of the two ways we’ve just seen and simply untick the box ‘Strikethrough’.
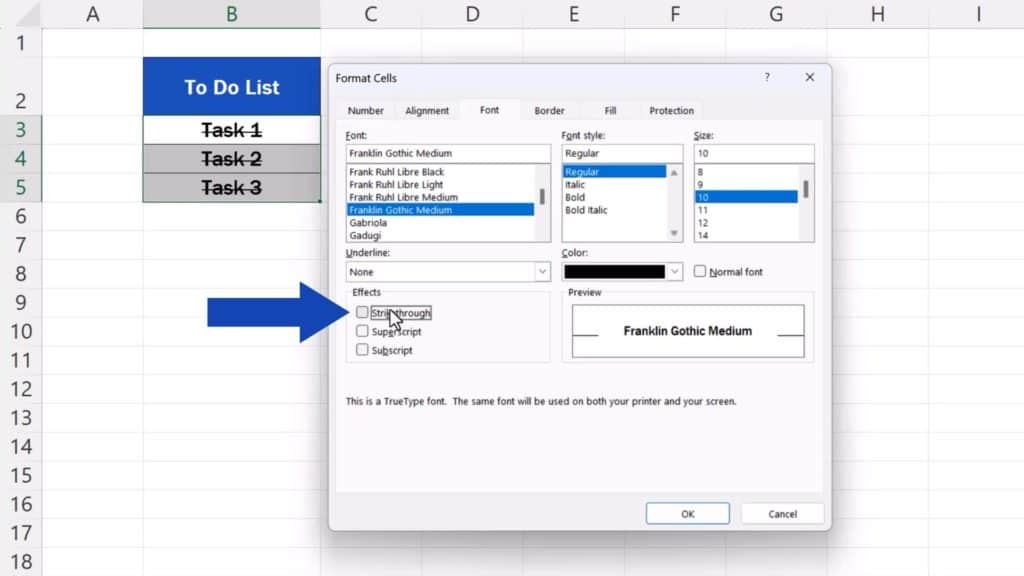
Click on OK and the effect’s gone.
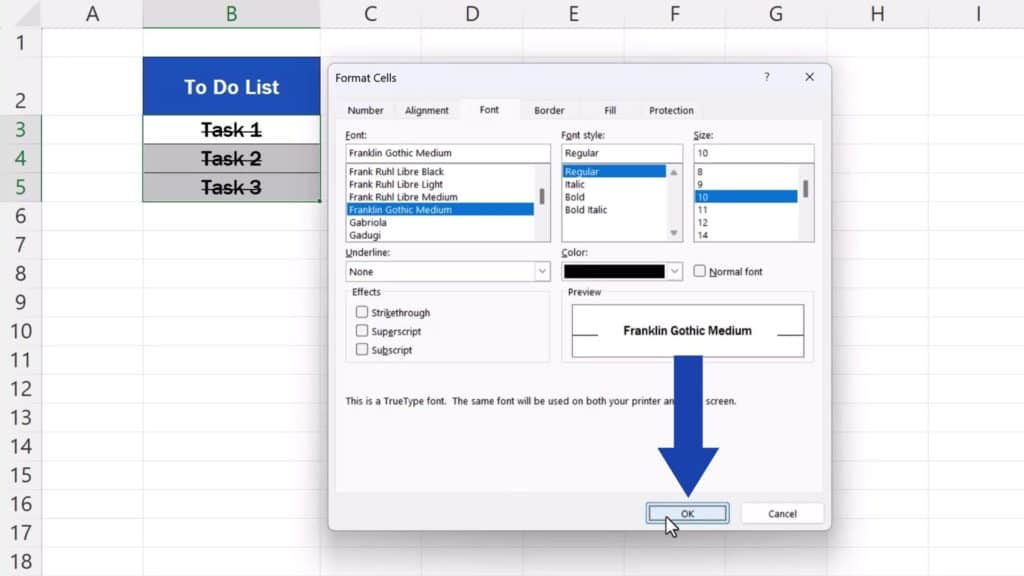
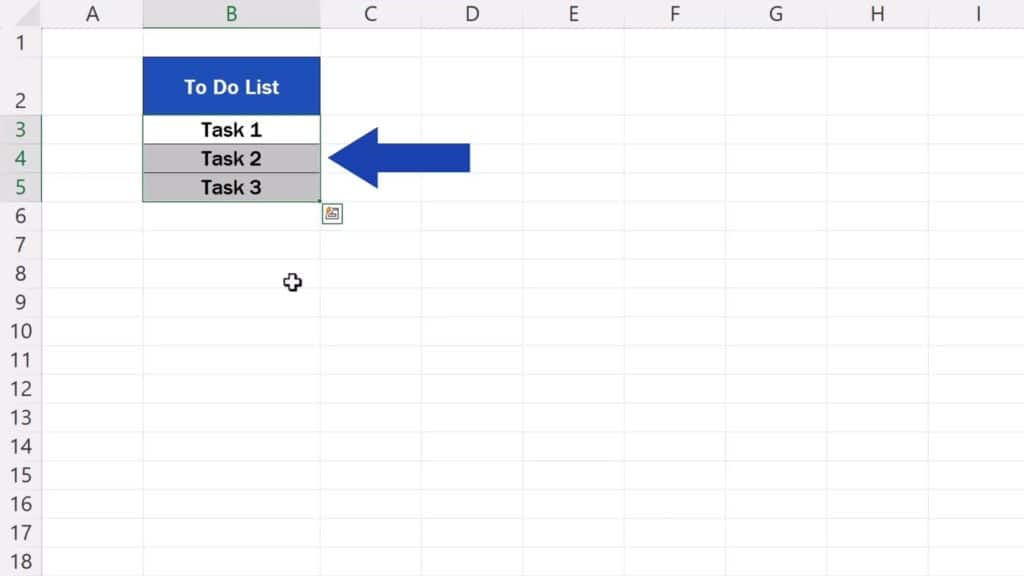
These ways are simple and most convenient if you need to use Strikethrough in Excel.
And if you’d like to explore other interesting options on how to work with text in Excel, see more tutorials by EasyClick Academy. Links to the tutorials are in the description below.
Don’t miss out a great opportunity to learn:
- How to Change Text Direction in Excel
- How to Write Vertically in Excel (Quick and Easy)
- How to Wrap Text in Excel
If you found this tutorial helpful, give us a like and watch other tutorials by EasyClick Academy. Learn how to use Excel in a quick and easy way!
Is this your first time on EasyClick? We’ll be more than happy to welcome you in our online community. Hit that Subscribe button and join the EasyClickers!
Thanks for watching and I’ll see you in the next tutorial!






