How to Write Pi in Excel (including the Value)
Today we’ll have a look at how to write the Pi symbol and get its exact value in a cell.
Are you ready?
Would you rather watch this tutorial? Click the play button below!
How to Write Pi in Excel
To write the pi symbol in Excel, click on the target cell and type in the letter ‘p’.
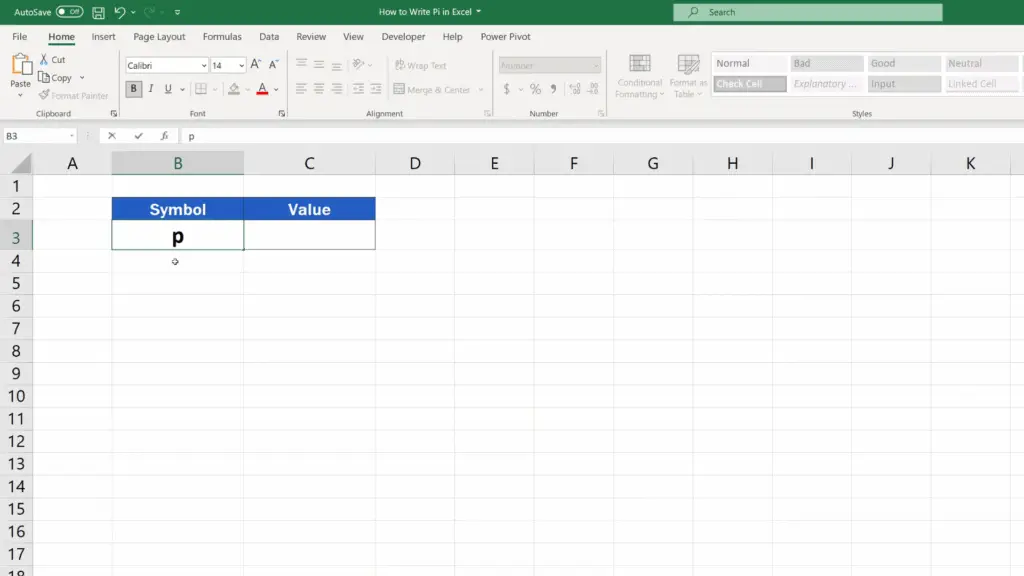
Highlight the letter and go the Home tab where you’ll need to change the font type to ‘Symbol’.
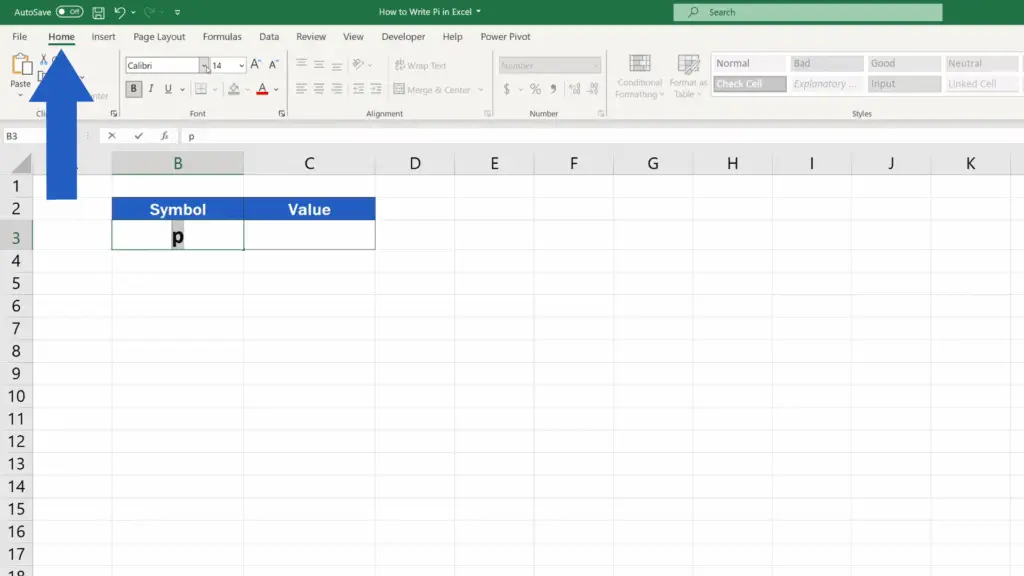
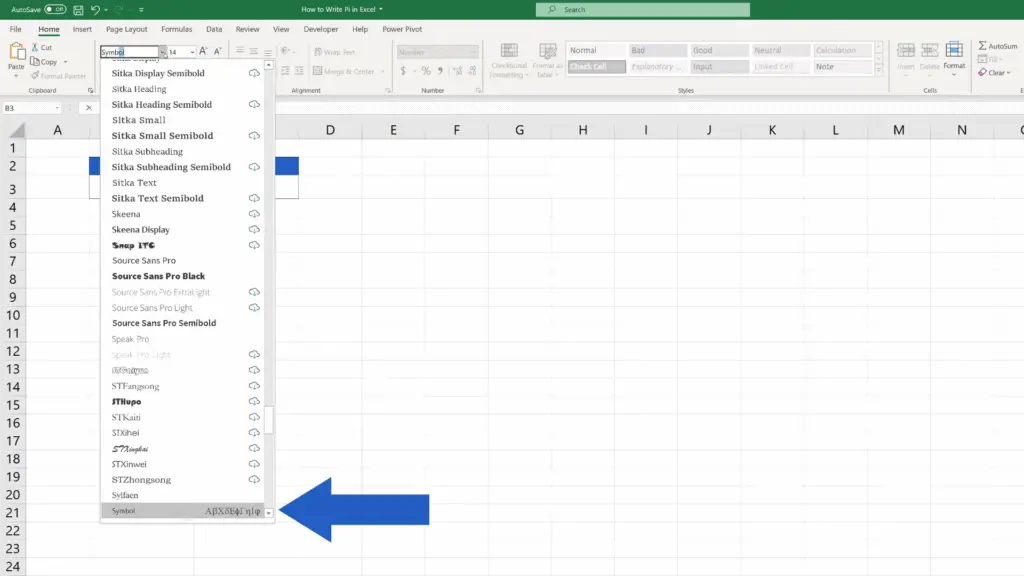
And here we go – the symbol for pi is there!
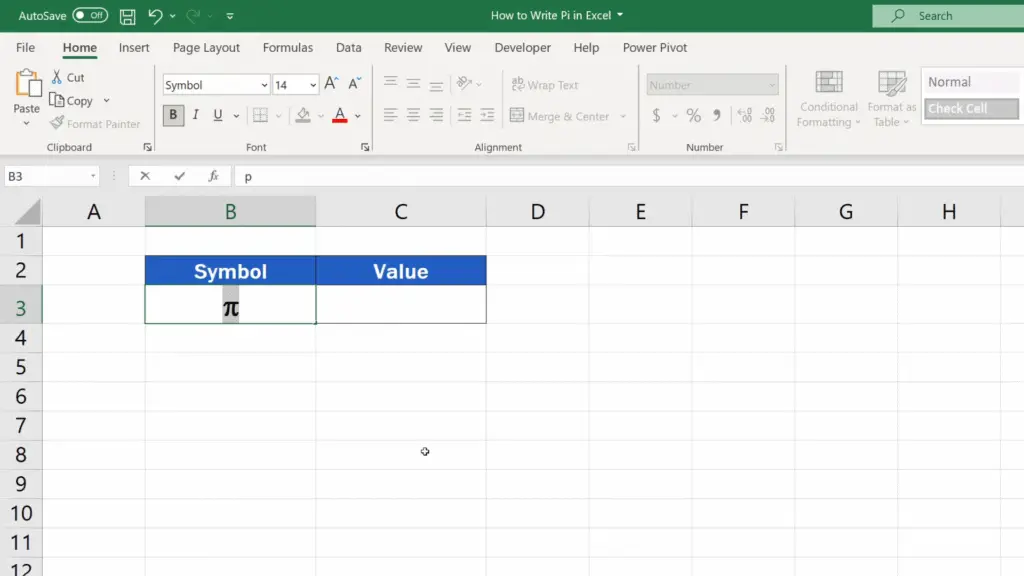
How to Display the Exact Value of Pi
To display the exact value of pi is a piece of cake, too.
Click on the selected cell, type in the equal sign and carry on typing ‘PI’. Select the suggested function by clicking on it and close the brackets leaving it all empty.
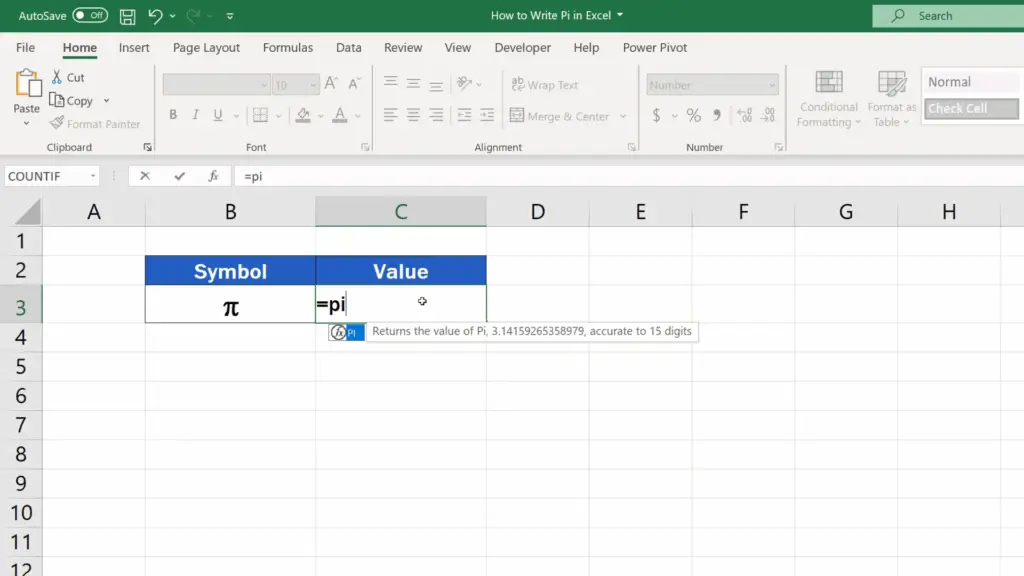
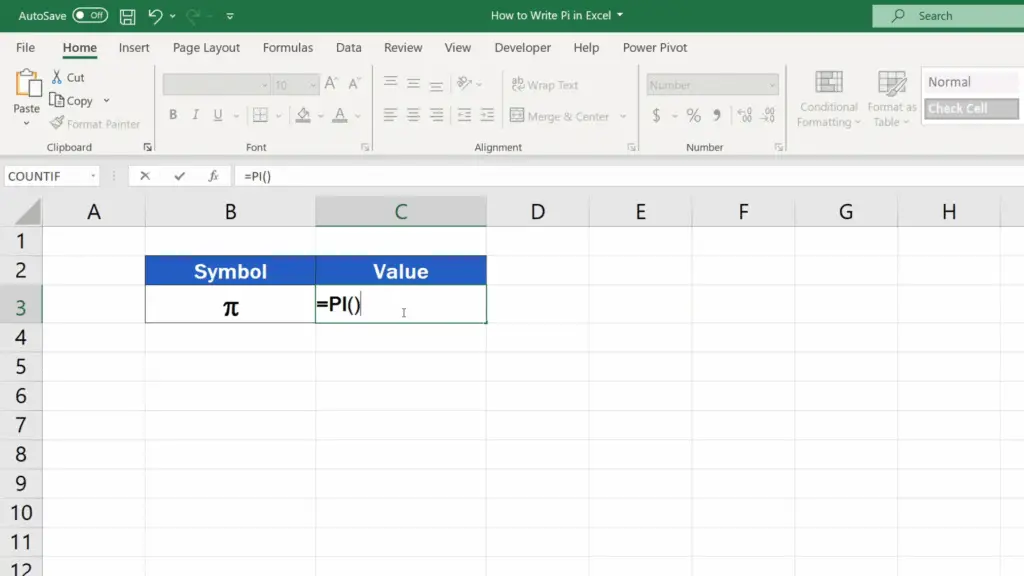
Now press Enter and that’s it! The value of pi shows in the cell.
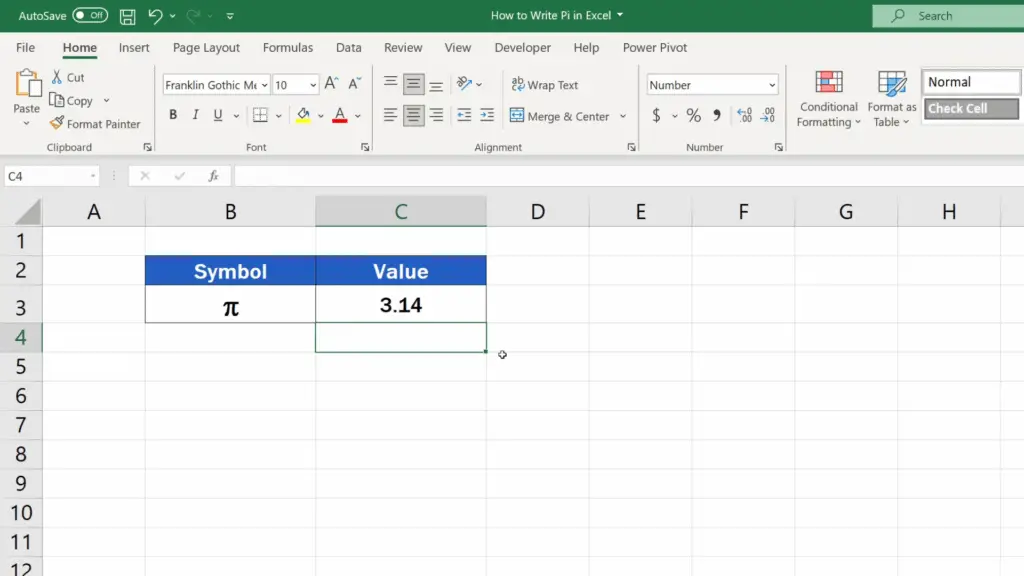
And if you want to be super accurate, you can display up to 15 digits of the number.
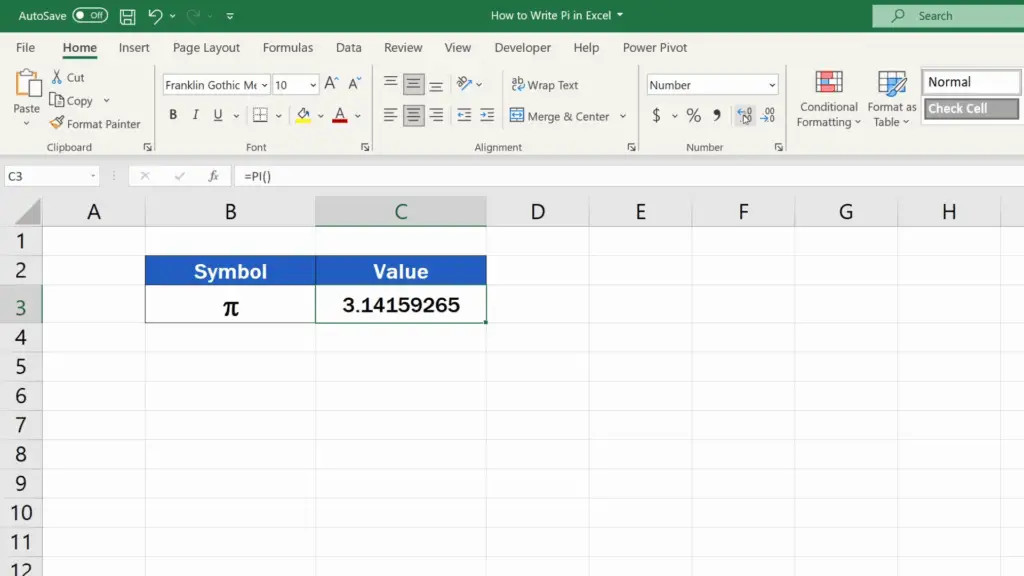
Don’t miss out a great opportunity to learn:
- How to Insert a Symbol in Excel
- How to Insert Bullet Points in Excel (Quick and Practical Solution)
- How to Multiply Numbers in Excel (Basic way)
If you found this tutorial helpful, give us a like and watch other tutorials by EasyClick Academy. Learn how to use Excel in a quick and easy way!
Is this your first time on EasyClick? We’ll be more than happy to welcome you in our online community. Hit that Subscribe button and join the EasyClickers!
Thanks for watching and I’ll see you in the next tutorial!





