How to Convert Excel to CSV (Quick and Correct)
In this tutorial we’re going to have a look at how to convert an Excel spreadsheet to a CSV file in a quick and simple way.
Are we ready to start?
To convert an Excel spreadsheet to a CSV file, first, we need to click up here on ‘File’ and select ‘Save As’.
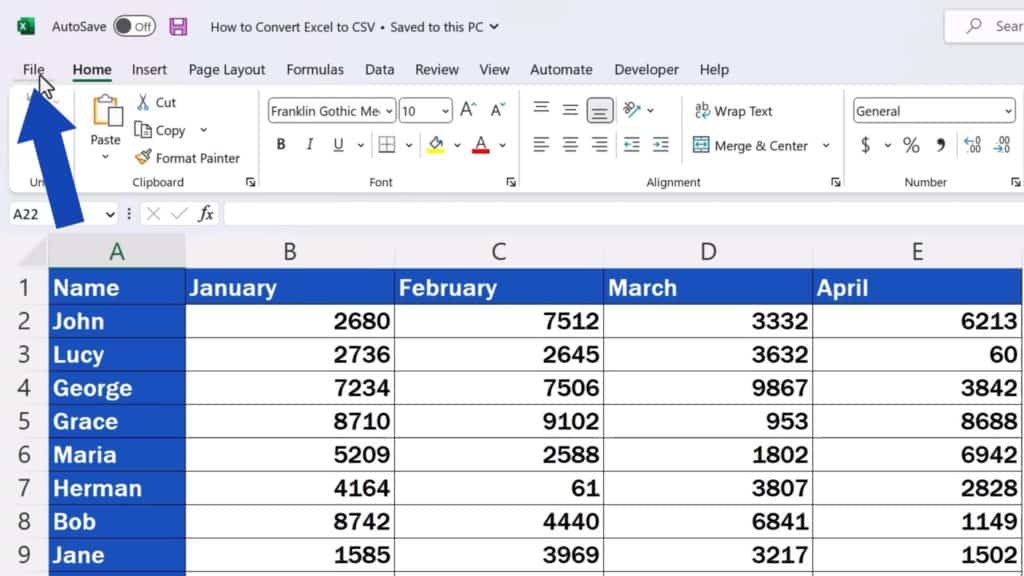
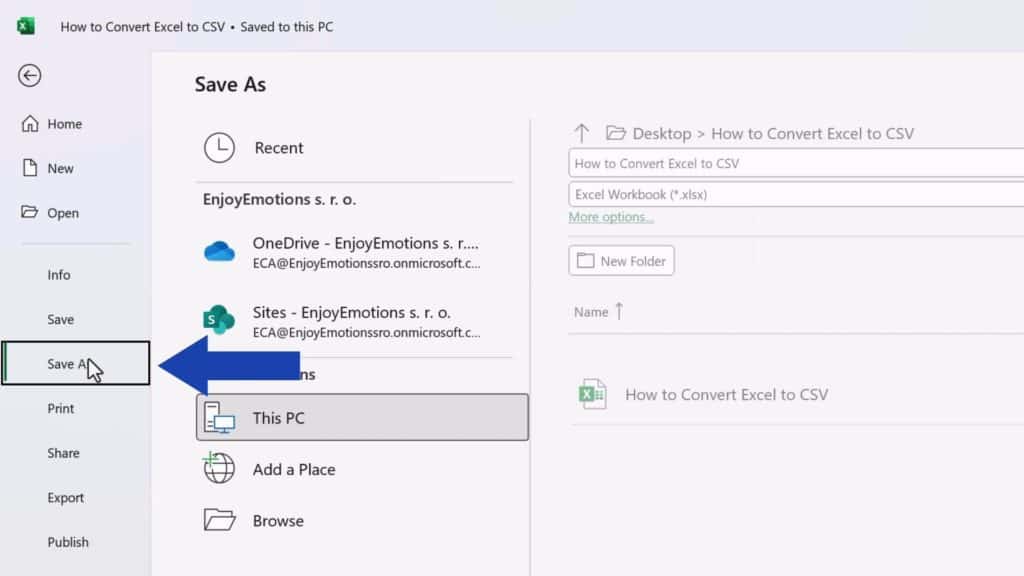
Then we’ll need to enter the new CSV file name. Let’s say we’ll add the word ‘TEST’ to the original file name.

How to Define the Type of the File
Next, we need to define the type of the file right below and here we’ll need to select the right CSV file option, because there are several types of CSV files.
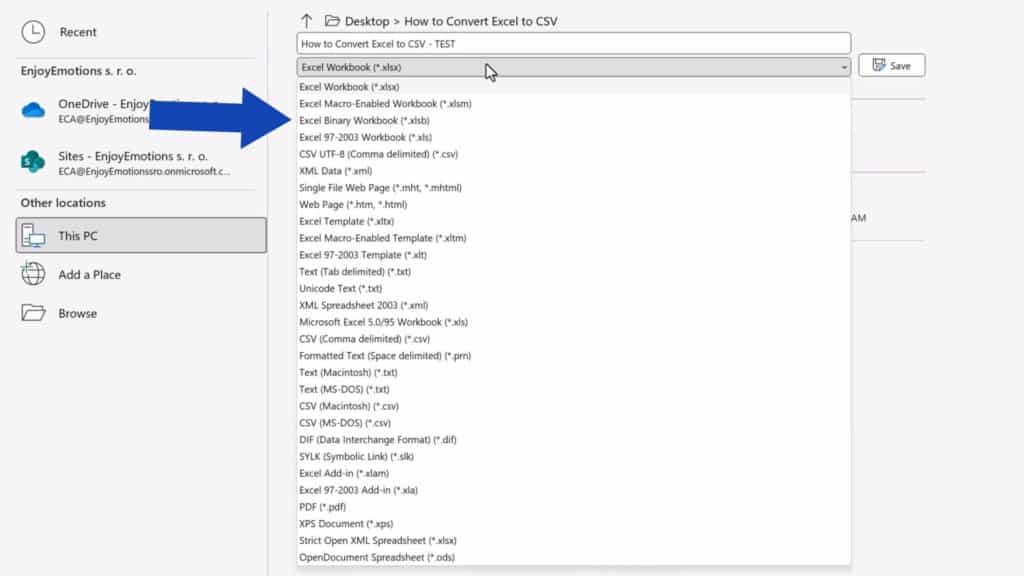
Standard ‘CSV (Comma Delimited)’ File Type
This standard ‘CSV (Comma delimited)’ file type is usually the most convenient to be used. This option saves an Excel workbook as a text file and uses the comma to separate the values within the file. We usually go for this option if the file’s going to be used with devices and programmes running on Windows. It ensures that all characters within the file are interpreted correctly.
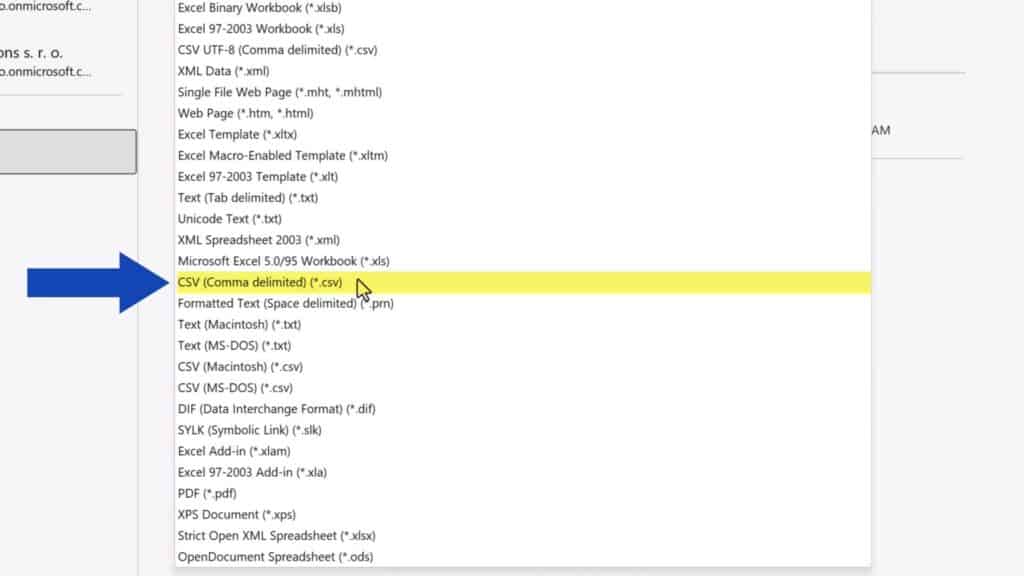
‘CSV (Macintosh)’ Type
Another useful type is ‘CSV (Macintosh)’. This one saves a workbook as a text file with comma-separated values and this option is ideal if you need to use the file with the Macintosh operating system.
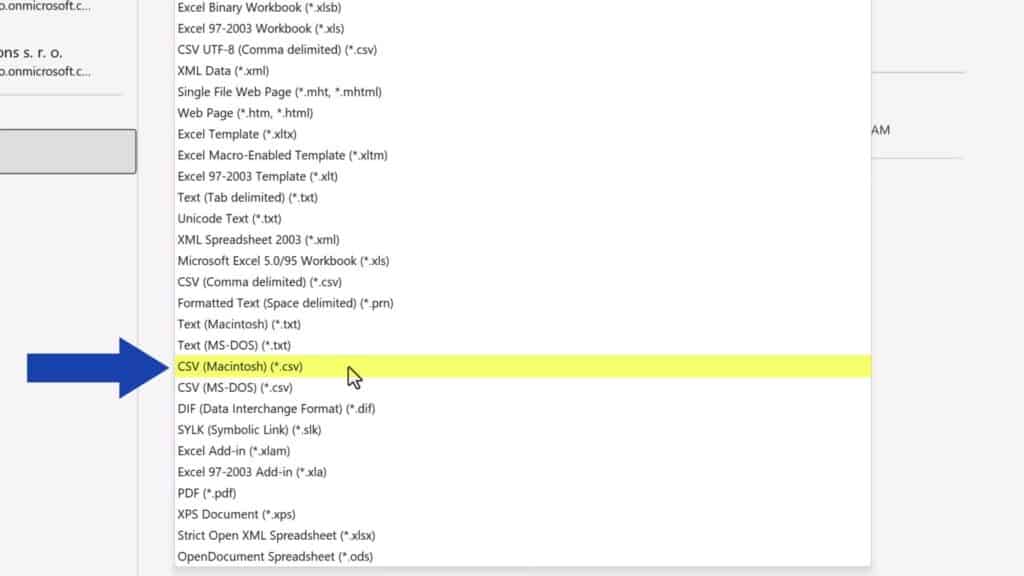
CSV File Type for MS-DOS
And if needed, there’s also the CSV file type for MS-DOS.
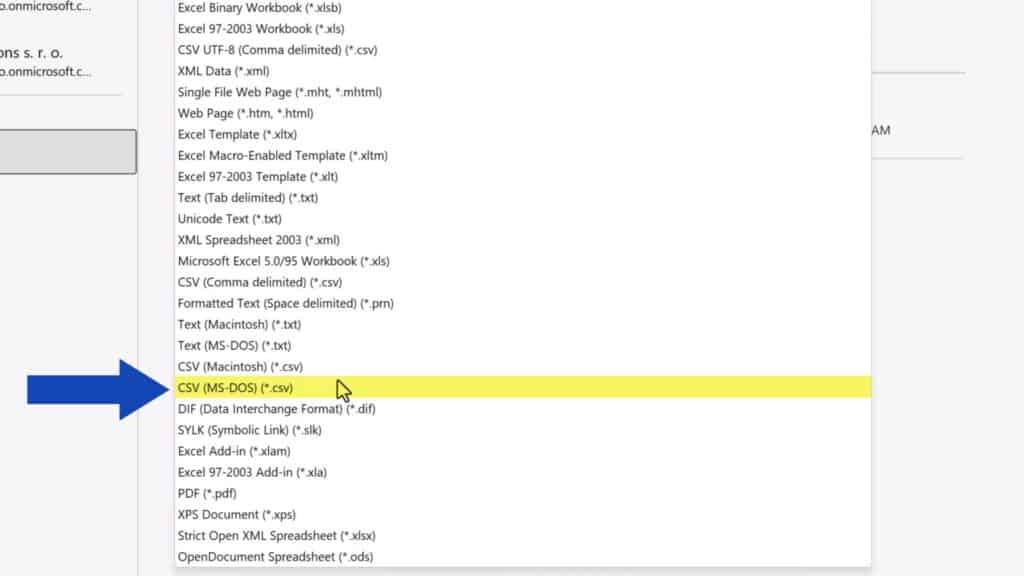
‘CSV UTF-8’ File Type
Alternatively, if you use special characters in the workbook or you need to create a CSV file for a different programme which specifically requires the type ‘CSV UTF-8’, you can find the option here.
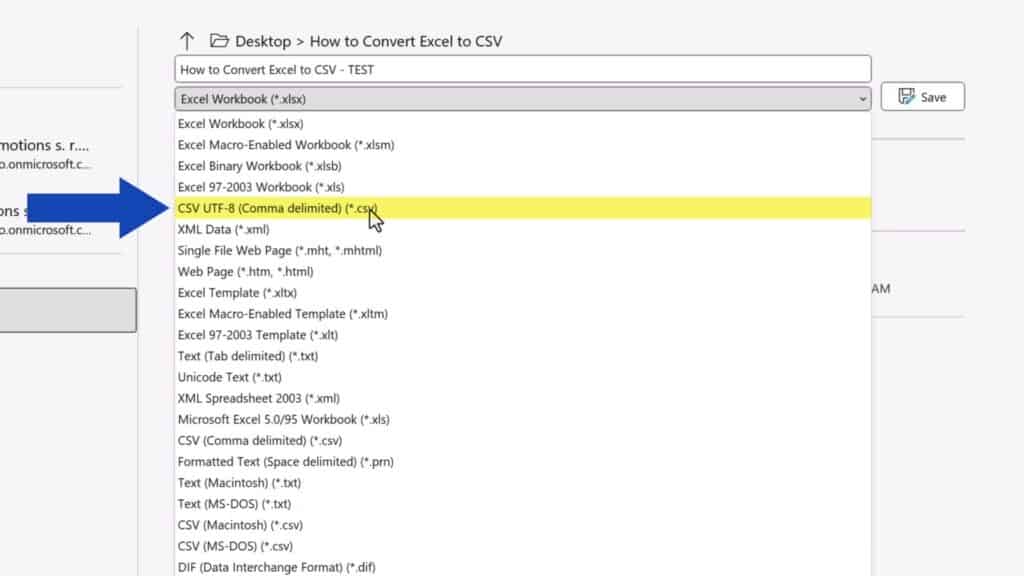
In this case, we select the standard ‘CSV (Comma delimited)’ type and press ‘Save’.
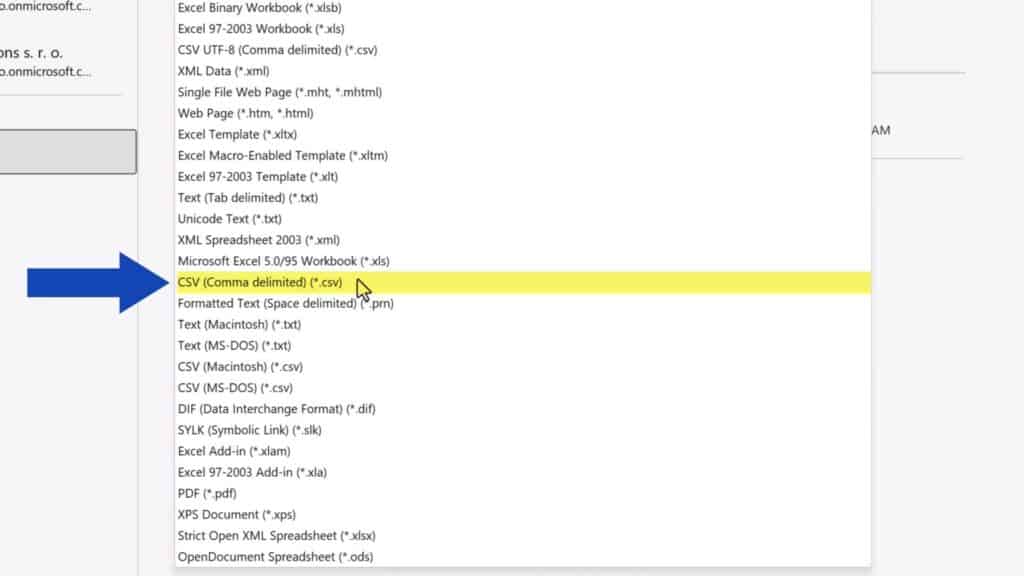
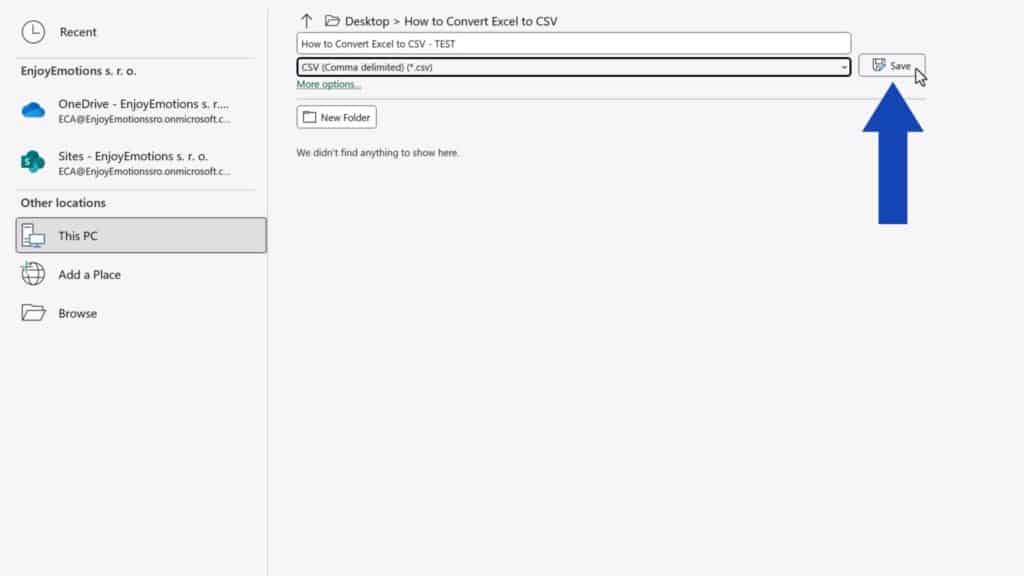
The data from the Excel workbook have been saved as a CSV file and we can open it, for example, in Notepad.
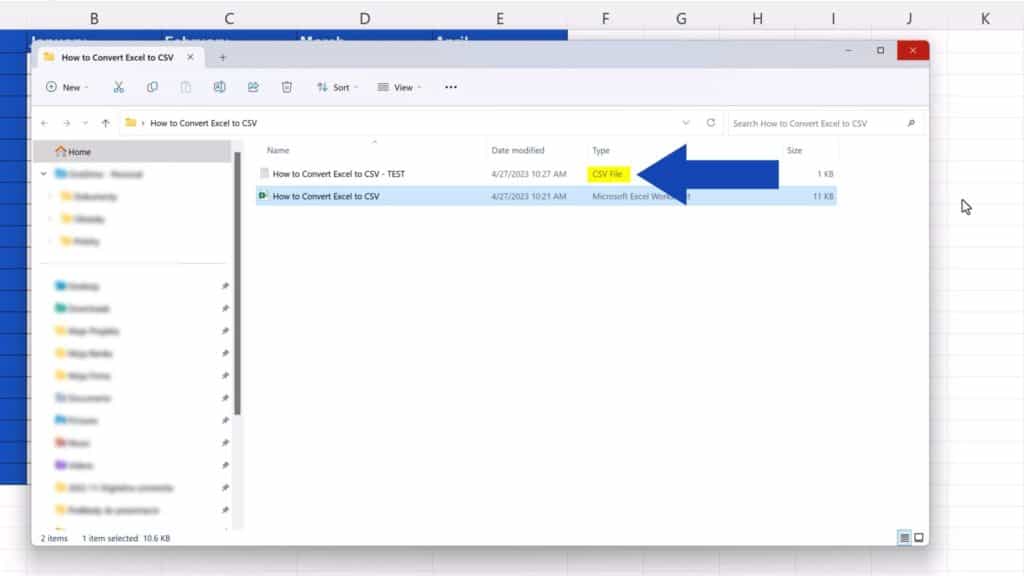
As we can see, the CSV file stores data in rows and the values in each row are separated with a separator, also known as a delimiter. Although the CSV stands for ‘Comma Separated Values’, in fact, the delimiter could be anything. The most common delimiters are the comma or the semicolon among others.
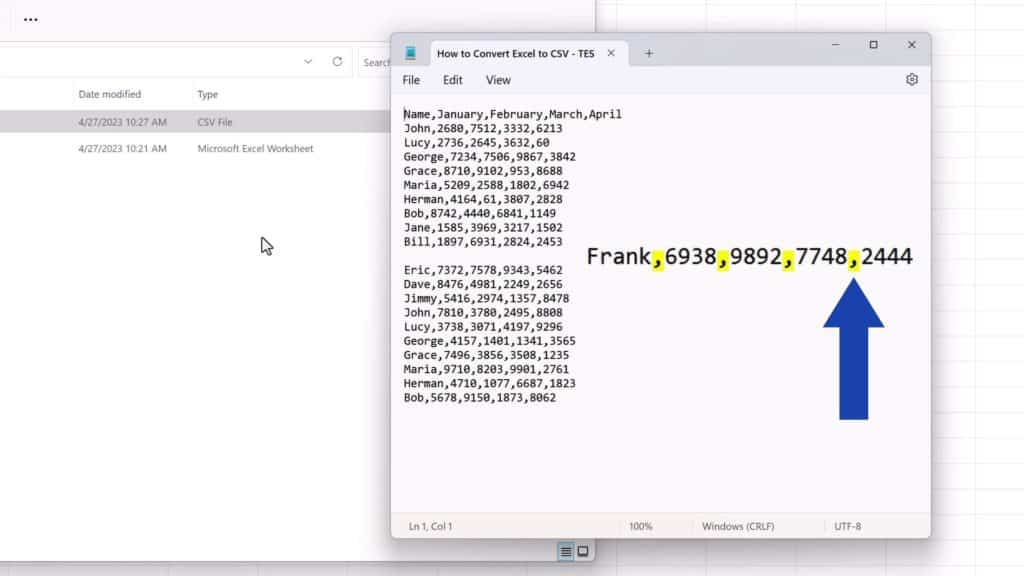
Here, the delimiter is the comma.
If you’d like to learn more and have a closer look at how to convert a CSV file to an Excel spreadsheet, find the link to our video tutorial in the description below.
Don’t miss out a great opportunity to learn:
- How to Convert CSV to Excel (Simple and Quick)
- How to Convert Excel to Google Sheets (Quick and Easy)
- How to Convert an Excel File into PDF
If you found this tutorial helpful, give us a like and watch other tutorials by EasyClick Academy. Learn how to use Excel in a quick and easy way!
Is this your first time on EasyClick? We’ll be more than happy to welcome you in our online community. Hit that Subscribe button and join the EasyClickers!
Thanks for watching and I’ll see you in the next tutorial!





