How to Create Barcodes in Excel (The Simple Way)
In today’s tutorial, we’re gonna talk step by step through the whole process of how to create barcodes in Excel. Barcodes are used everywhere and today we’ll see how to create standard barcodes which will be recognised by any barcode scanner.
Shall we begin?
Would you rather watch this tutorial? Click the play button below!
A barcode can be generated in Excel in a pretty straightforward way – based on a code that contains numbers as well as letters. Let’s have a look at how to do it using these three examples.
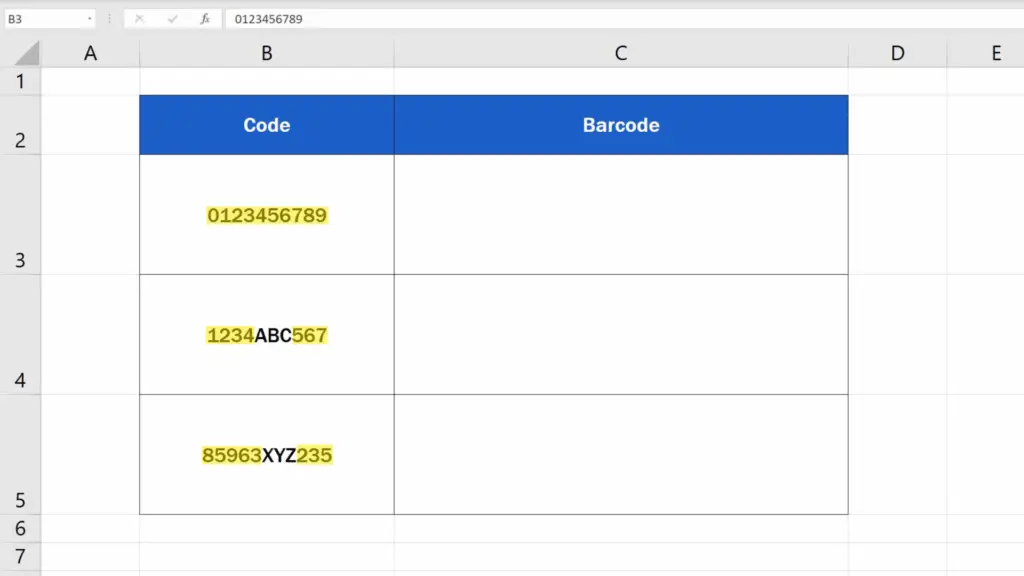
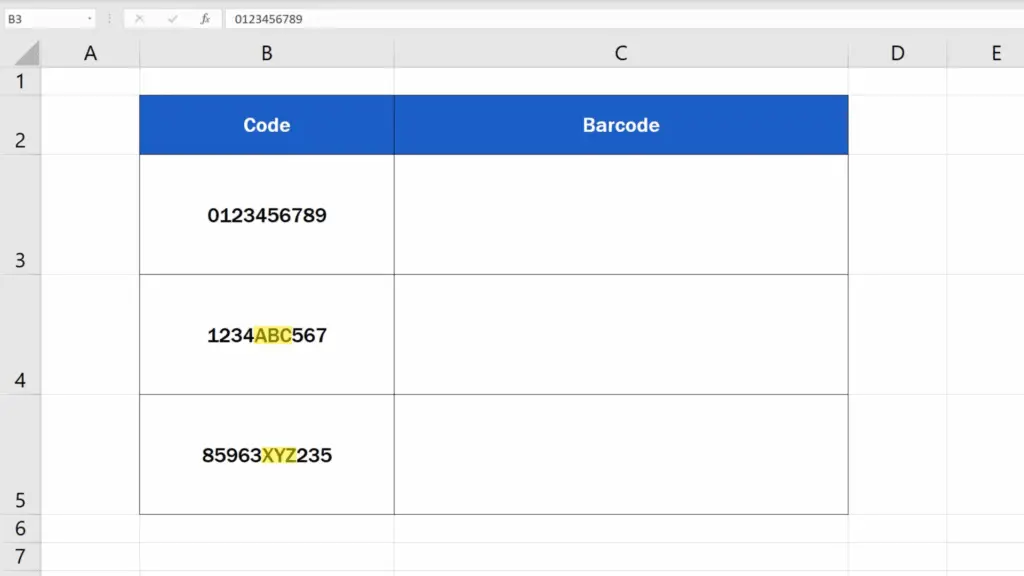
How to Format the Column Containing the Codes Properly
First, make sure that the column containing the codes is formatted as ‘Text’, which is necessary for the correct display of codes beginning with ‘0’.
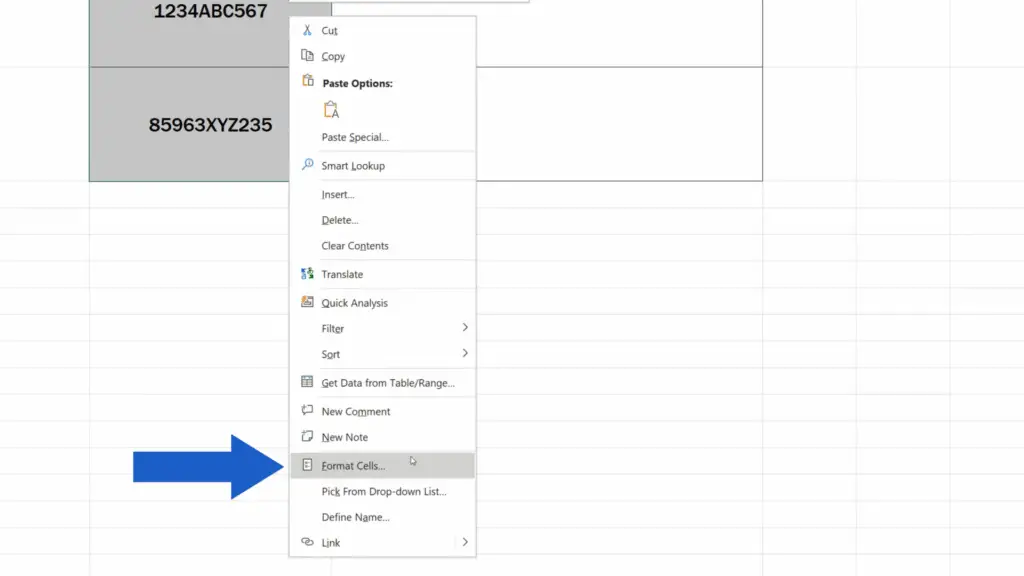
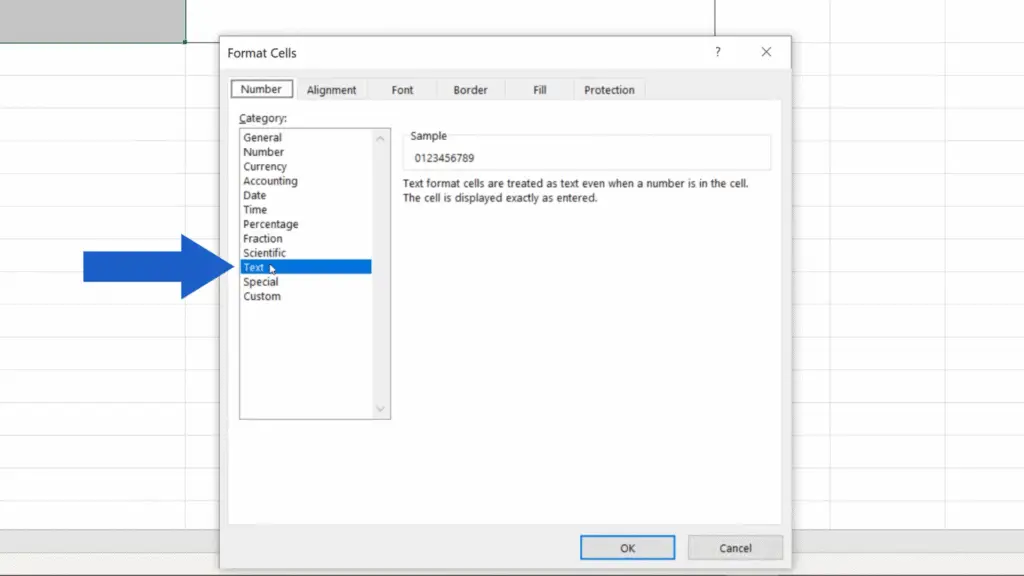
To make sure the data conversion from a code to the barcode runs smoothly, we’ll need to add brackets to the existing code, but this needs to be done in a special way.
Here’s how.
How to Add Brackets to the Existing Code
Click into the target cell, the cell where you want to generate the barcode. In our case, it’s C3. Enter the equal sign, a quotation mark, an opening bracket and a quotation mark again. Then add an ampersand and right after, the coordinates of the cell that contains the code we’re converting, which is B3 here.
Enter another ampersand and the closing brackets in quotation marks, and hit Enter.
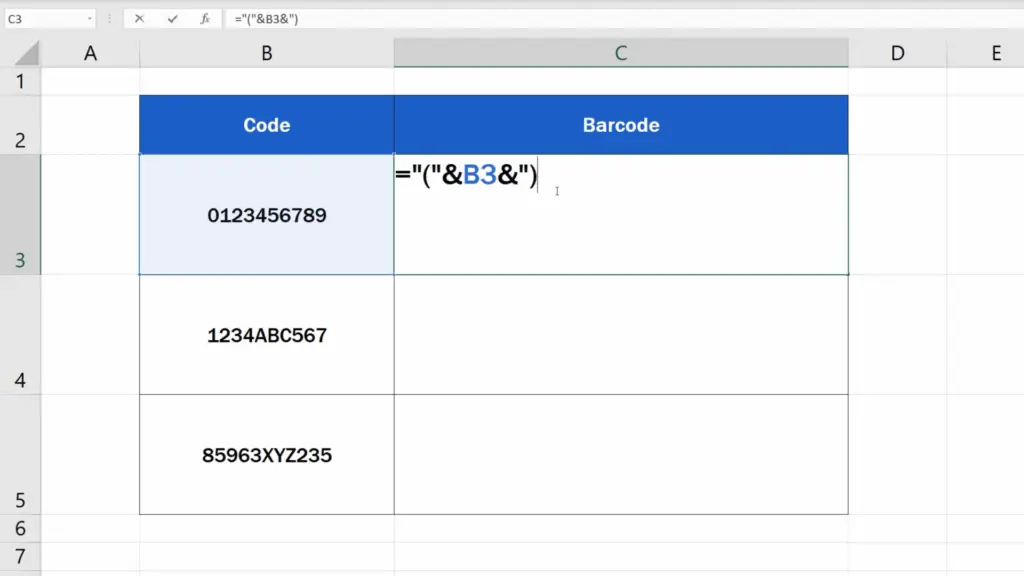
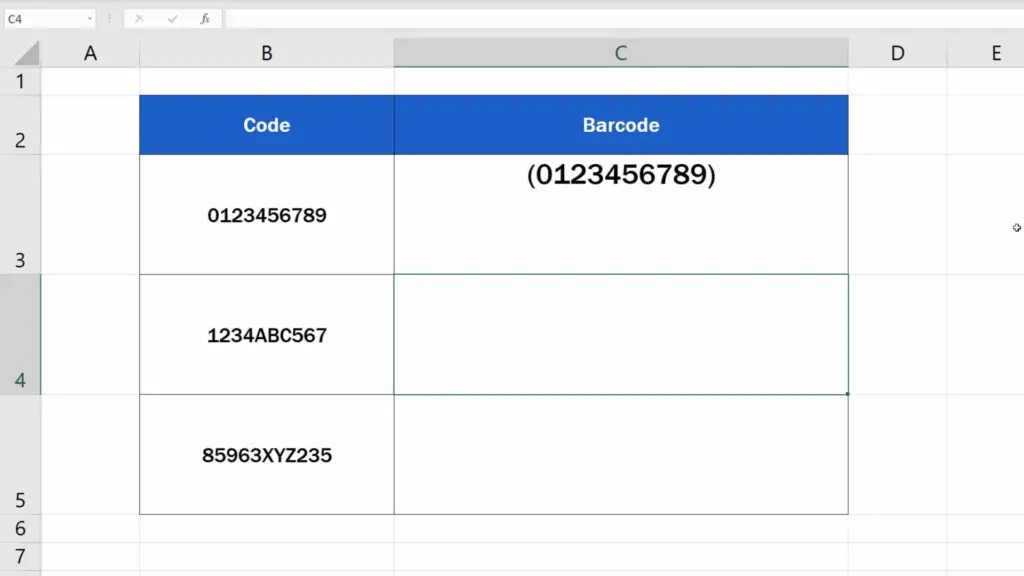
Perfect!
This is our background on which the barcode will be based. Copy the function to the rest of the rows using the bottom right corner.
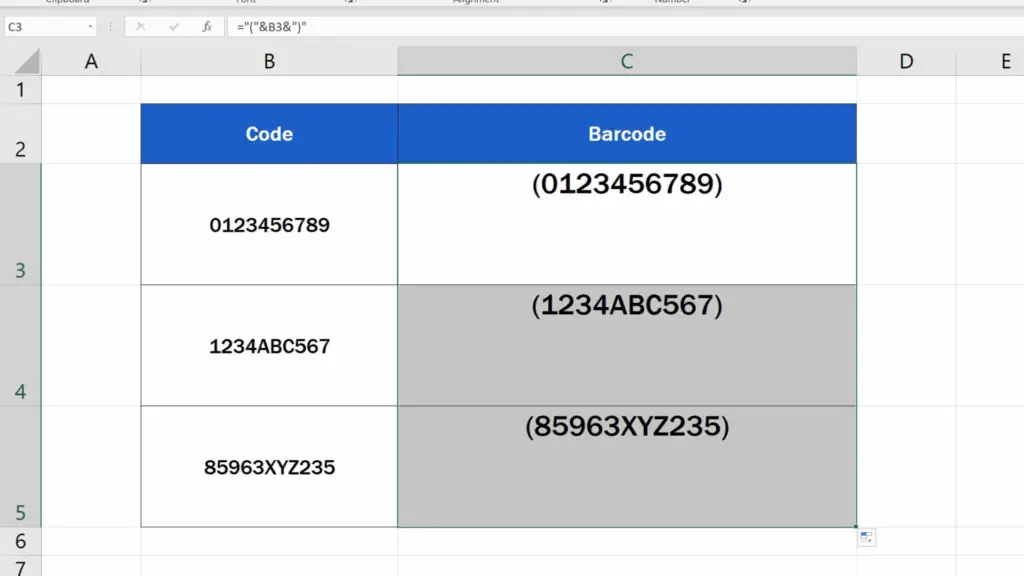
How to Change the Font in the Column Barcode to the Font ‘IDAutomationHC38M
What’s left to do is to change the font in the column Barcode to the font ‘IDAutomationHC38M’… and here we go with the barcode – simple, quick and easy!
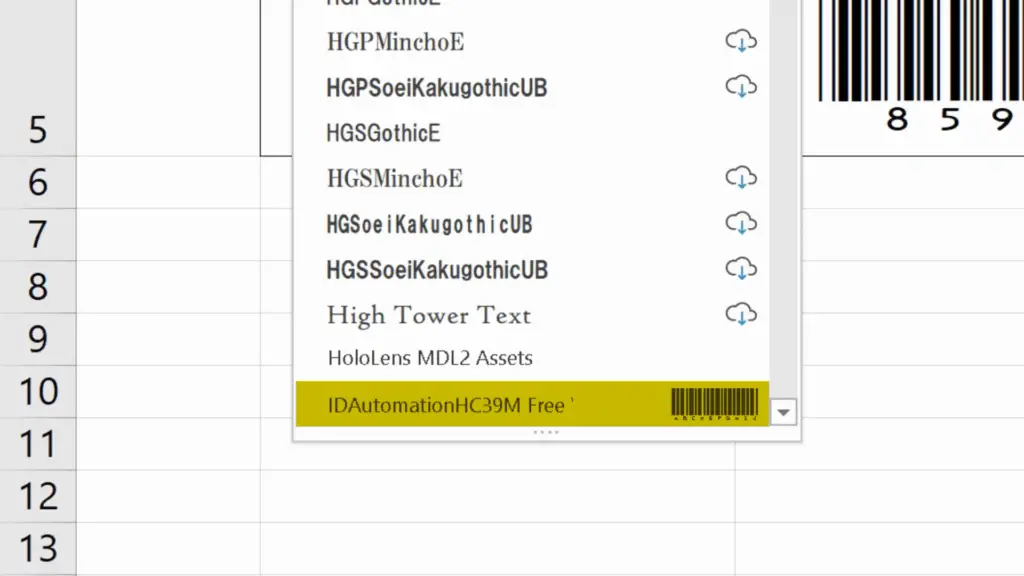
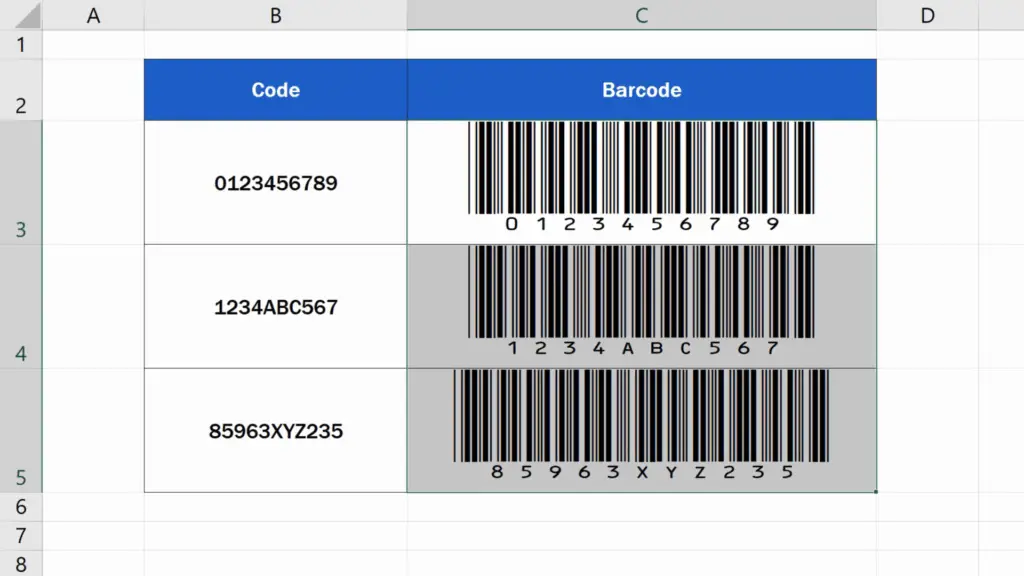
This function is dynamic, which means any change in the source code will show on the barcode. For example, if we change the ‘0’ in B3 to ‘8’, the data in column C will refresh automatically and a new barcode will be generated based on the changed code.
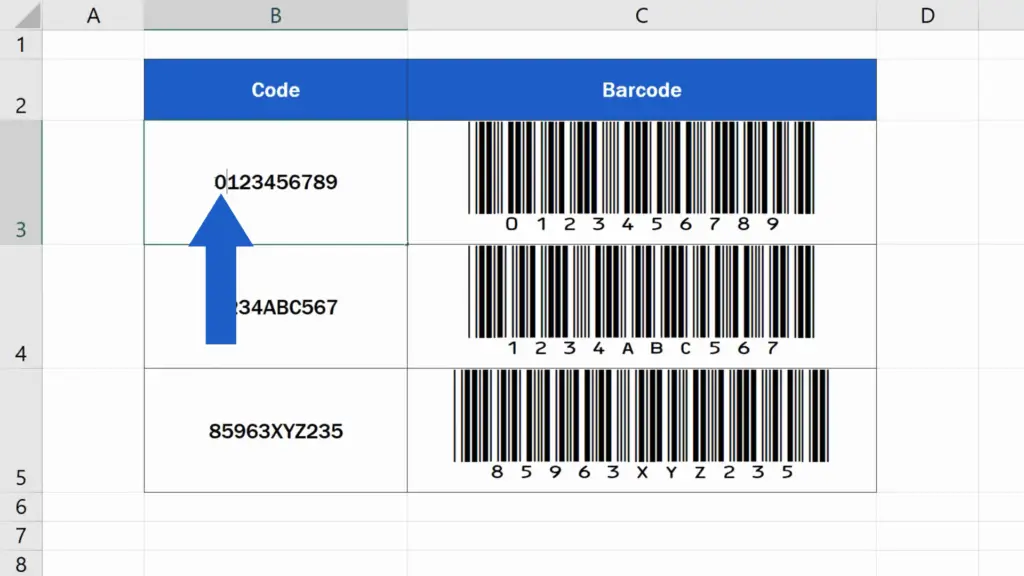
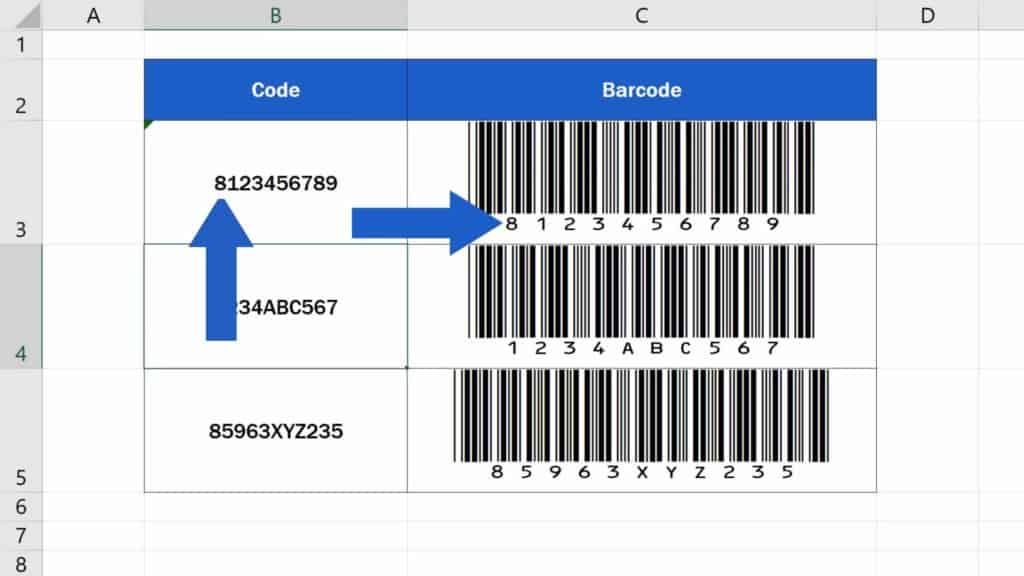
But before you go ahead to create some barcodes, it might be a good idea to check whether you’ve got the font which converts simple codes into barcodes installed in your computer. It’s best to check the font list first. If you can’t find it there, you most probably need to install it.
If this is the case, keep watching! We’re gonna have a look at how to install the barcode font quickly and for free, so you could use it right now.
How to Install Barcode Font in Excel
‘IDAutomationHC38M’ font can be downloaded free of charge from the website IDAutomation.com
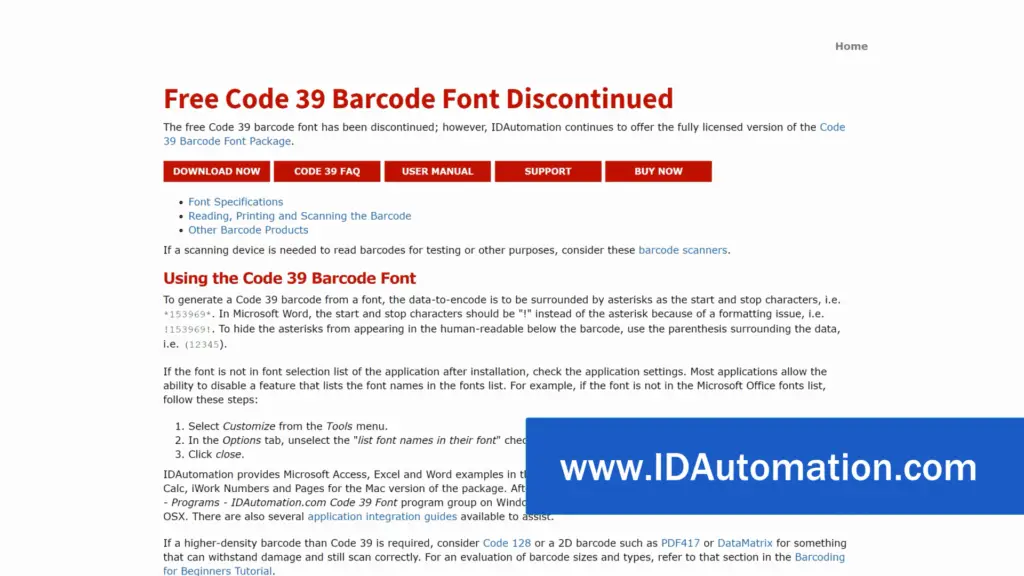
This website contains all information about the 39 Barcode Font and using the button ‘Download Now’, you can download the font into your computer.
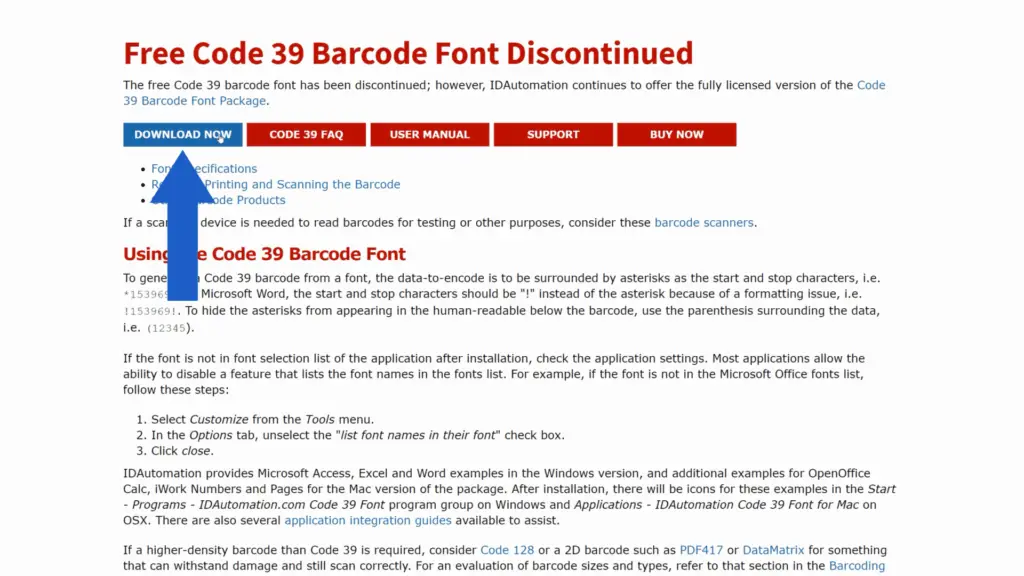
The downloaded files then need to be extracted from the .zip file, so use a right-click to select ‘Extract All’.
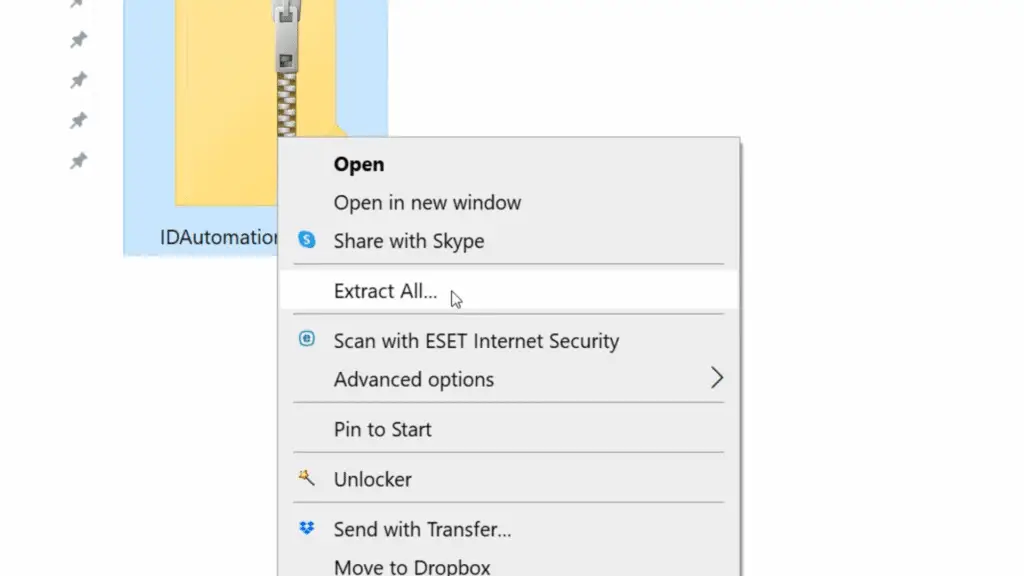
Open the unzipped folder and install the font by clicking on ‘IDAutomation_Code39FreeFont’. After the successful installation, you’ll be able to use the font immediately in Excel, Word or other applications that work with fonts.
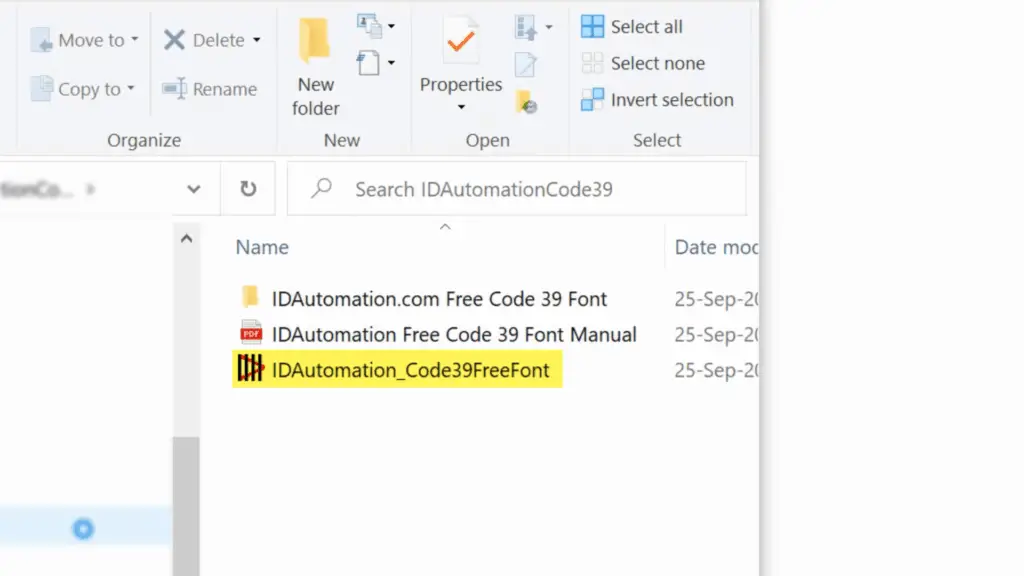
Once you’re done, open Excel and check the font list – you should be able to look up the font as ‘IDAutomationHC39M Free Version’.
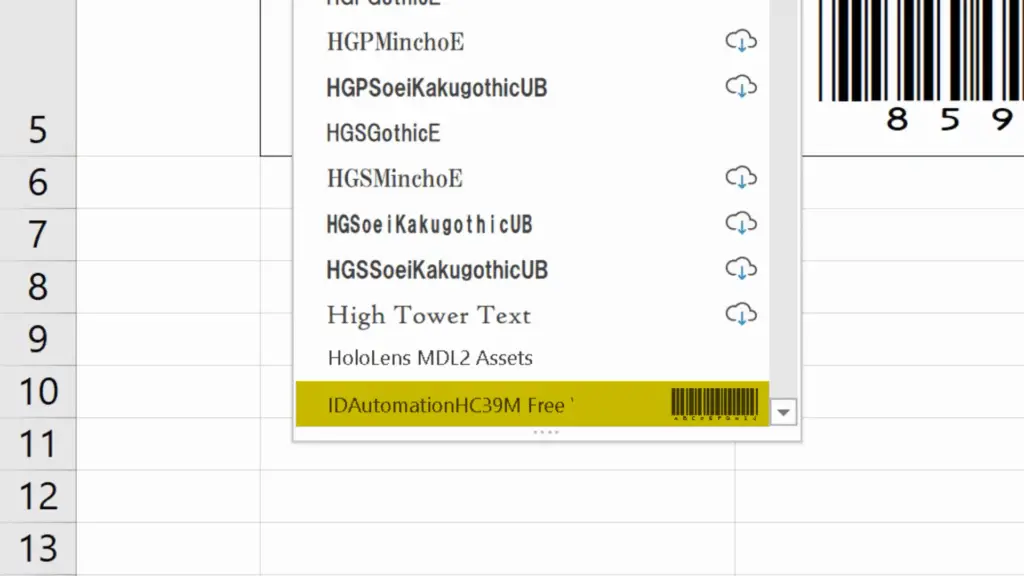
Are you ready to create some barcodes?
Don’t miss out a great opportunity to learn:
- How to Insert a Symbol in Excel
- How to Insert Image in Excel Cell (Correctly)
- How to Make a Pie Chart in Excel
- Try out Data Bars in Excel for clear graphical data representation
- How to Make a Line Graph in Excel
If you found this tutorial helpful, give us a like and watch other video tutorials by EasyClick Academy. Learn how to use Excel in a quick and easy way!
Is this your first time on EasyClick? We’ll be more than happy to welcome you in our online community. Hit that Subscribe button and join the EasyClickers!
Thanks for watching and I’ll see you in the next tutorial!





