How to Fix: Arrow Keys Not Working in Excel
In this tutorial we’re going to have a look at how to fix the arrow keys when they’re not working correctly in Excel. We’ll see how to deal with the situation when the cursor stays ‘locked’ in one position and we’re unable to change the cell selection using the arrow keys.
Let’s get into it!
Would you rather watch this tutorial? Click the play button below!
How to Fix: Arrow Keys Not Working in Excel
If the arrow keys are not working as we’re used to, most probably the Scroll Lock is on. This is indicated in the bottom left corner, so you just need to have a look there and see whether it says ‘Scroll Lock’.
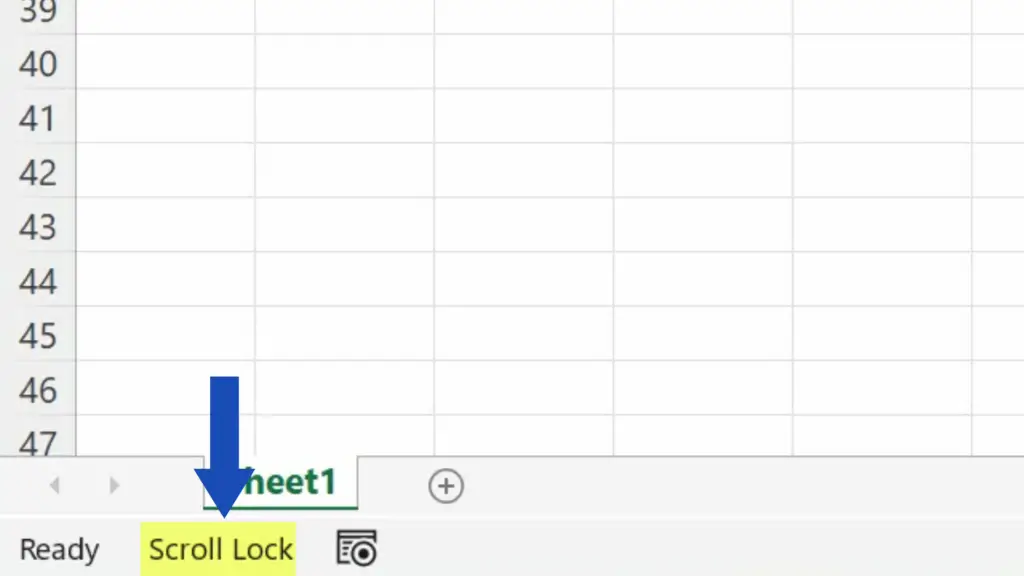
If that’s the case, then we need to turn the Scroll Lock off and there are two ways to do that:
The first is to look up the Scroll Lock key on your keyboard and turn it off there.
In case you can’t find the ‘Scroll Lock’ key on your keyboard, here’s the other way.
The Scroll Lock can be turned off on a virtual on-screen keyboard which can be found on every computer.
To display this on-screen keyboard, click on the Start button at the bottom left part of the taskbar and type in ‘On-Screen Keyboard’ into the search field. If you don’t see this search field, just start typing directly after clicking on the Start button.
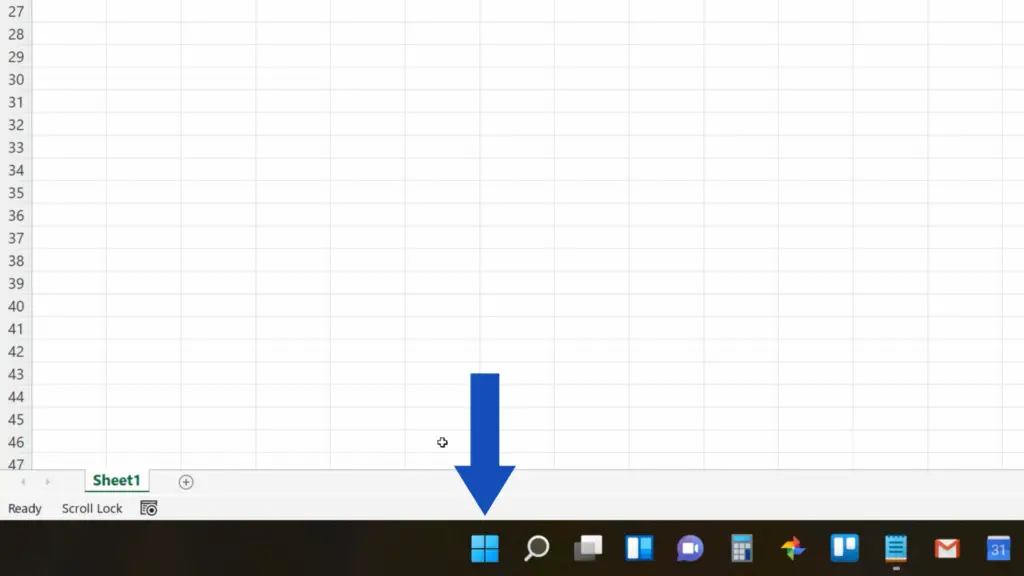
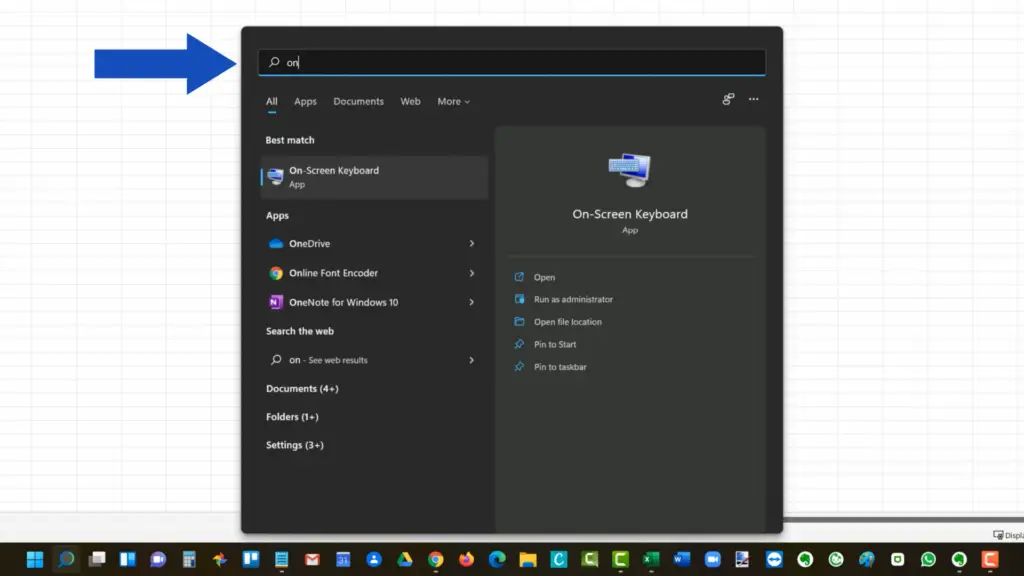
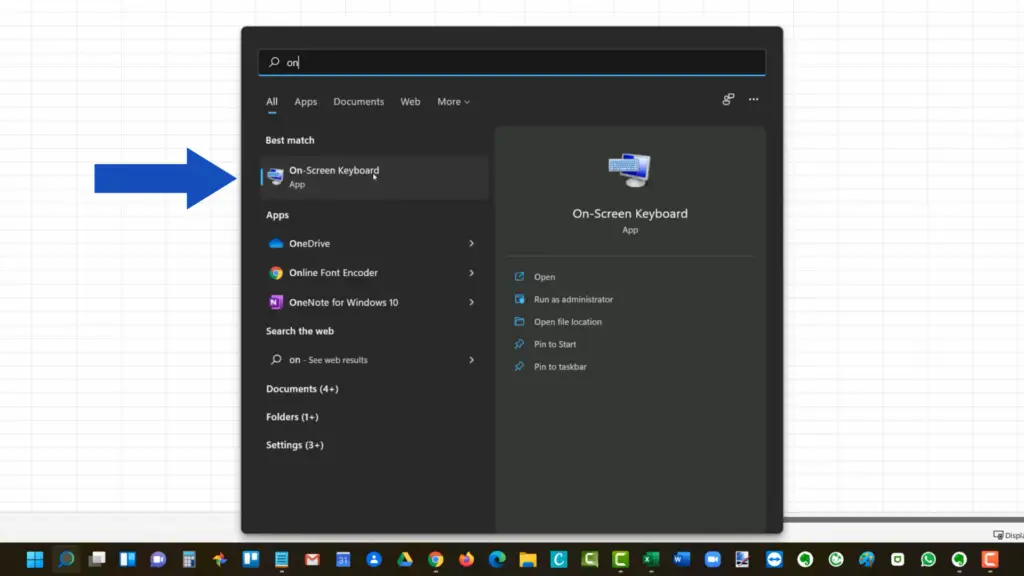
Press Enter and the virtual keyboard appears on the screen right away.
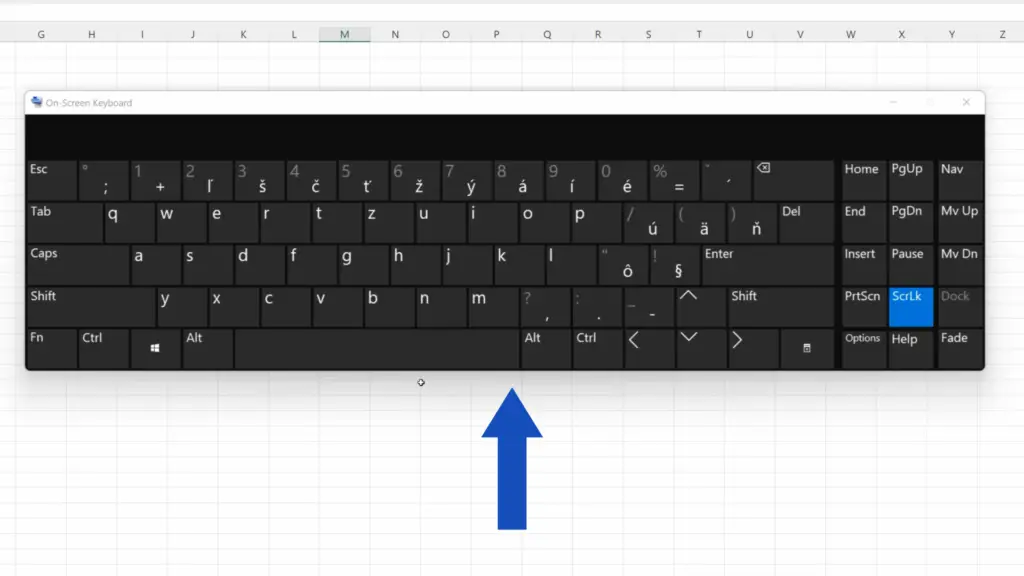
Now just click on the Scroll Lock key to turn the Scroll Lock off, close the window with the keyboard and use the arrows to move freely around and in between the cells in the Excel spreadsheet again.
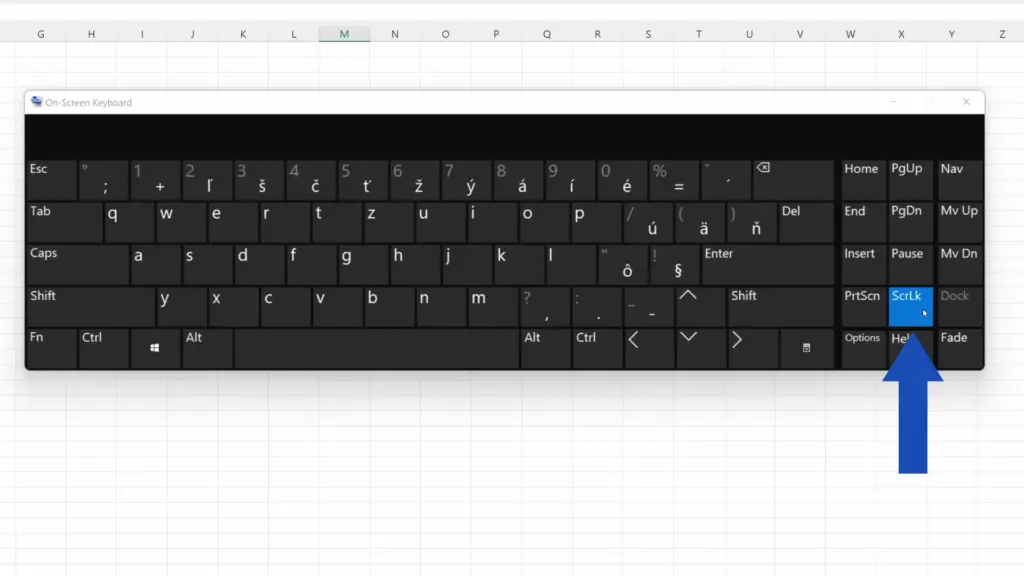
Don’t miss out a great opportunity to learn:
If you found this tutorial helpful, give us a like and watch other tutorials by EasyClick Academy. Learn how to use Excel in a quick and easy way!
Is this your first time on EasyClick? We’ll be more than happy to welcome you in our online community. Hit that Subscribe button and join the EasyClickers!
Thanks for watching and I’ll see you in the next tutorial!





