How to Number Rows in Excel (The Simplest Way)
This video tutorial offers the simplest way how to number rows in Excel.
Would you like to know more? Keep watching!
Would you rather watch this tutorial? Click the play button below!
The Simplest Way How to Number Rows in Excel
There are more ways how to number rows in Excel. The simplest and at the same time a super-fast one is the one we’re about to talk through right now.
To start with the numbering, we need to fill in the first two rows with the numbers 1 and 2.
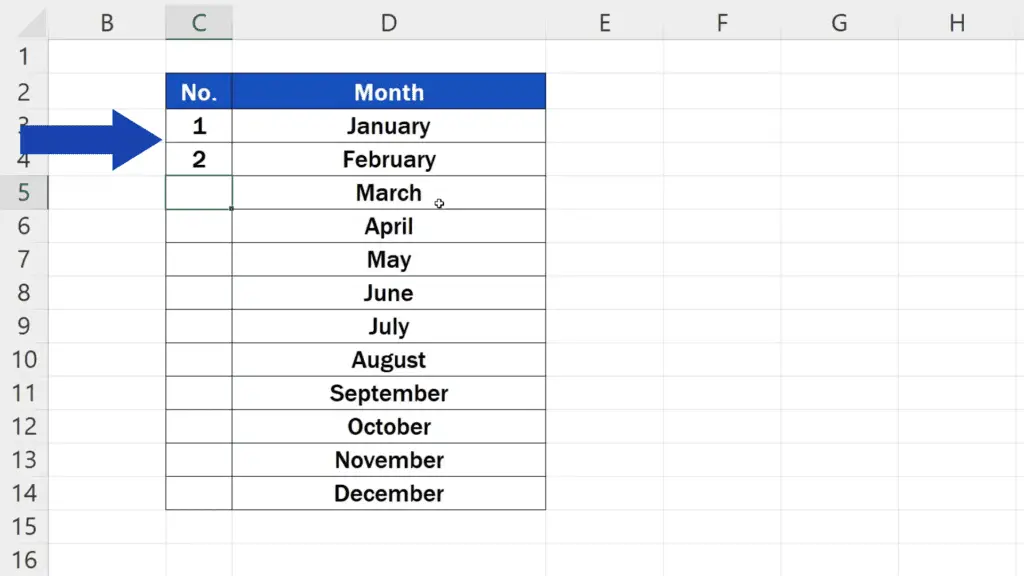
Then we select these two cells, click on the bottom right-hand corner of the selected area and, holding the left mouse button, drag through all the rows we need to number. Like this.
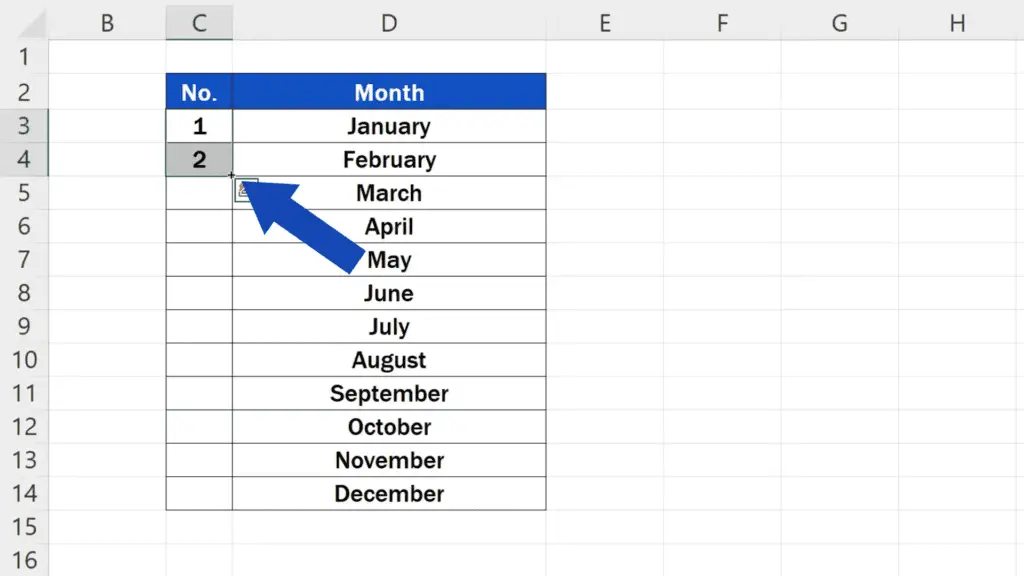
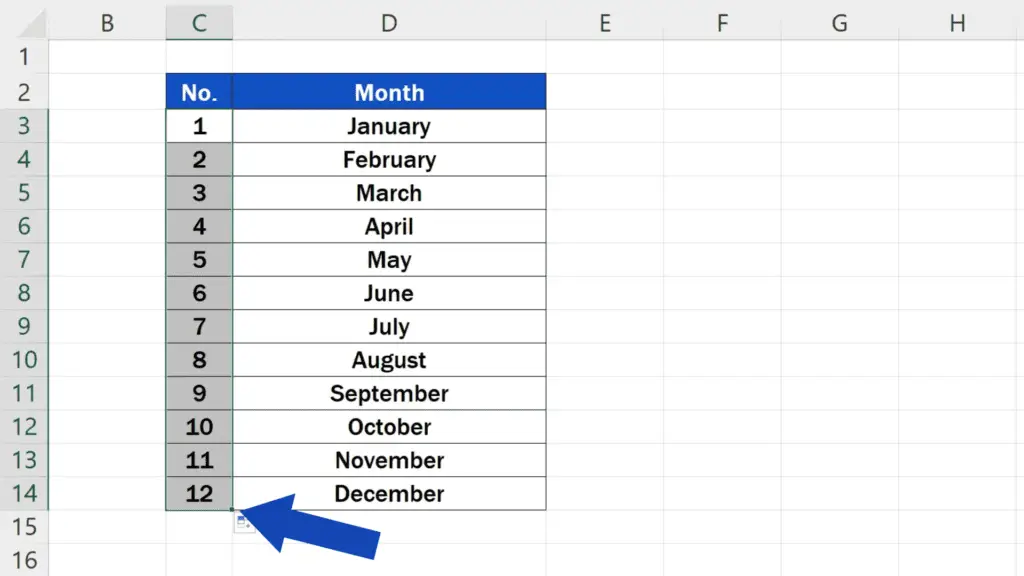
This is an ideal way to number several rows at once. But sometimes, there can be way too many rows in the table. And at that point, there comes one of our handy lifehacks.
Let’s undo the changes and have a look at another quick and easy way.
How to Automatically Number All the Rows in Excel
The initial step in which we type the numbers 1 and 2 in the first two rows stays the same. However, in the next step you don’t need to drag the corner down through all the rows – a double-click will do the trick!
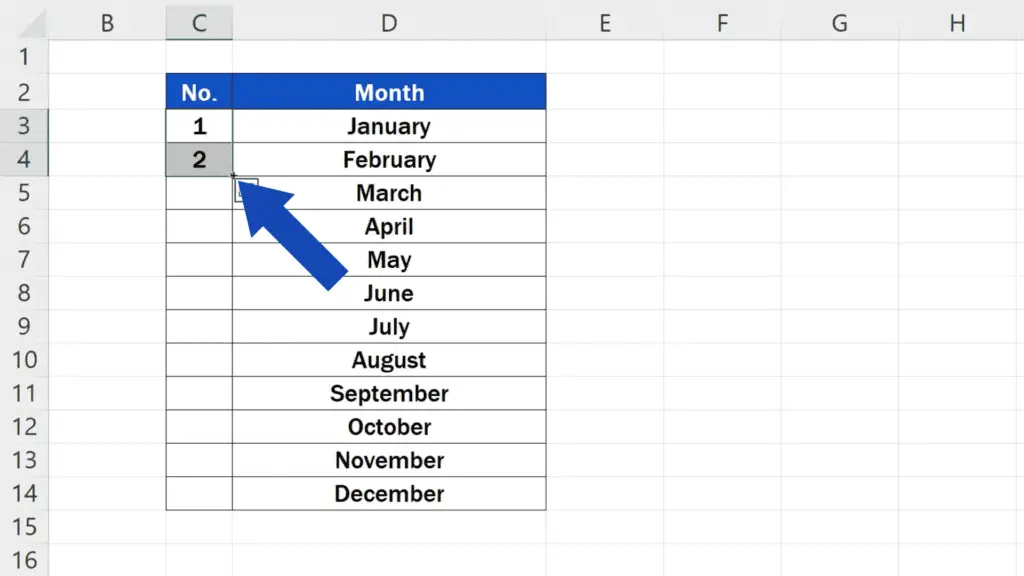
This will automatically number all the rows that contain data, no matter how many of them there are in the table.
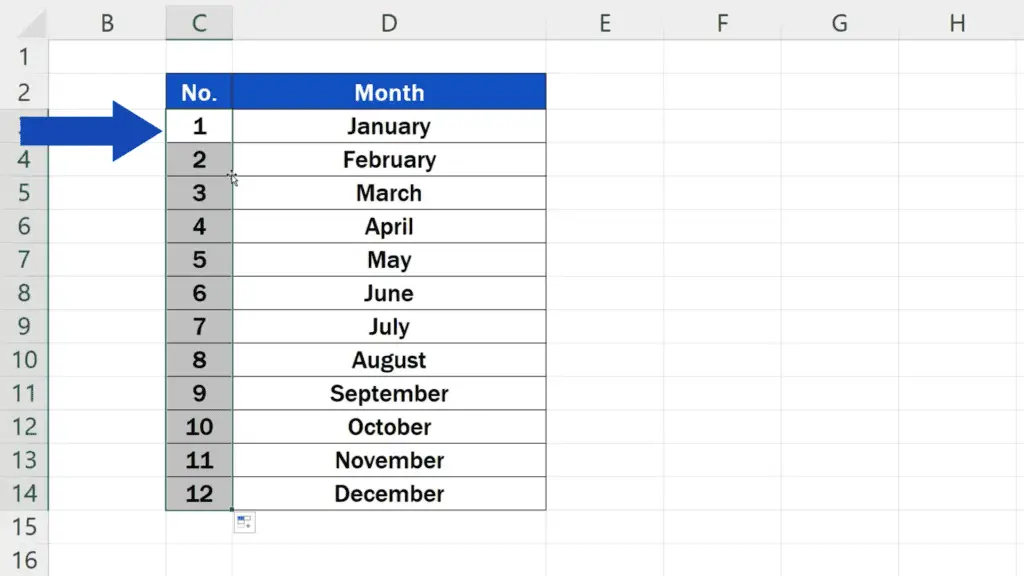
But this trick works only with rows which hold data values; it doesn’t work with blank rows.
Let’s see what happens if there’s a blank row in the data table.
We’ll use the Undo button here and delete let’s say ‘August’, which will leave the row empty.
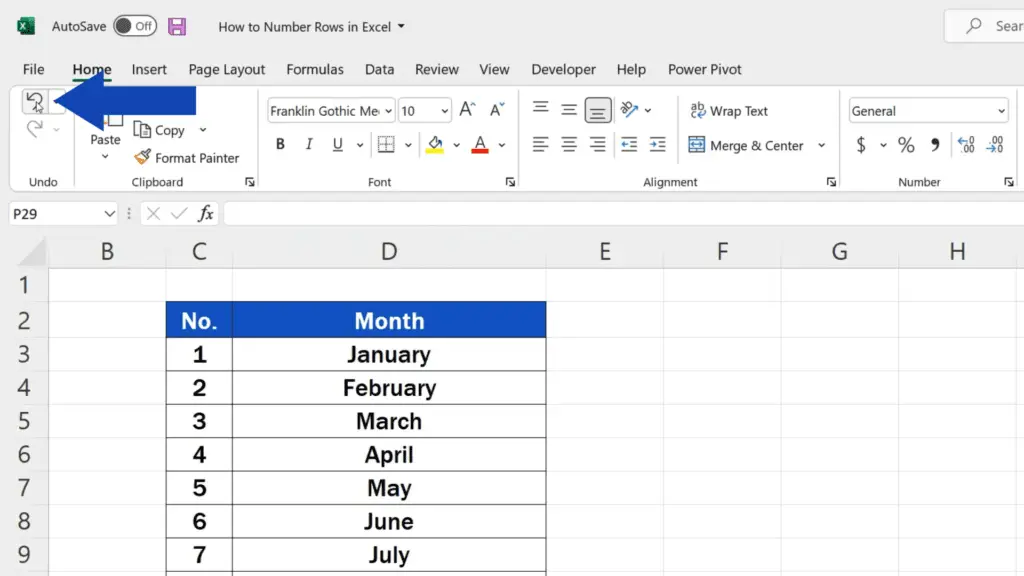
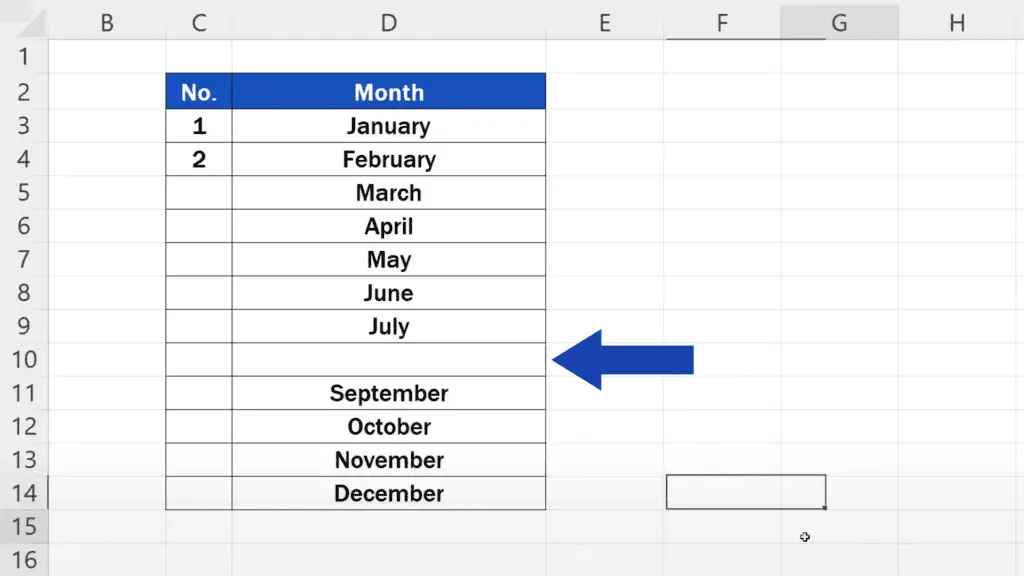
Now we’ll try our trick again, but the blank row stopped the numbering.
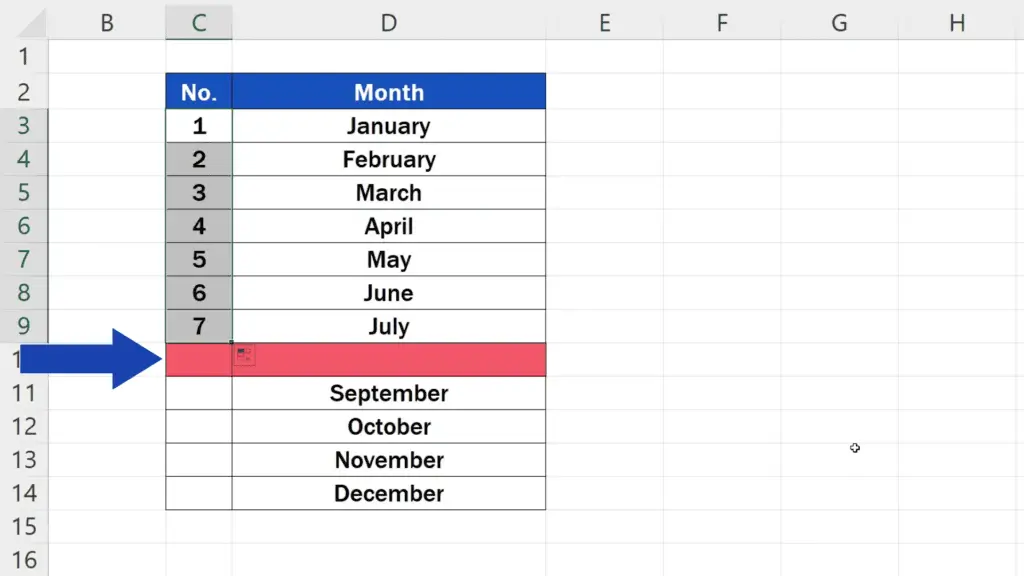
So, if you’re planning to use this handy trick, you need to make sure the data table doesn’t contain any blank rows. The easiest way to get rid of a blank row is to remove it.
You can learn all this and more on how to remove blank rows in Excel in the video tutorial by EasyClick Academy in the list below.
All in all, it’ll be always safe to use the good old way of holding and dragging, which will number even the blank rows in the table.
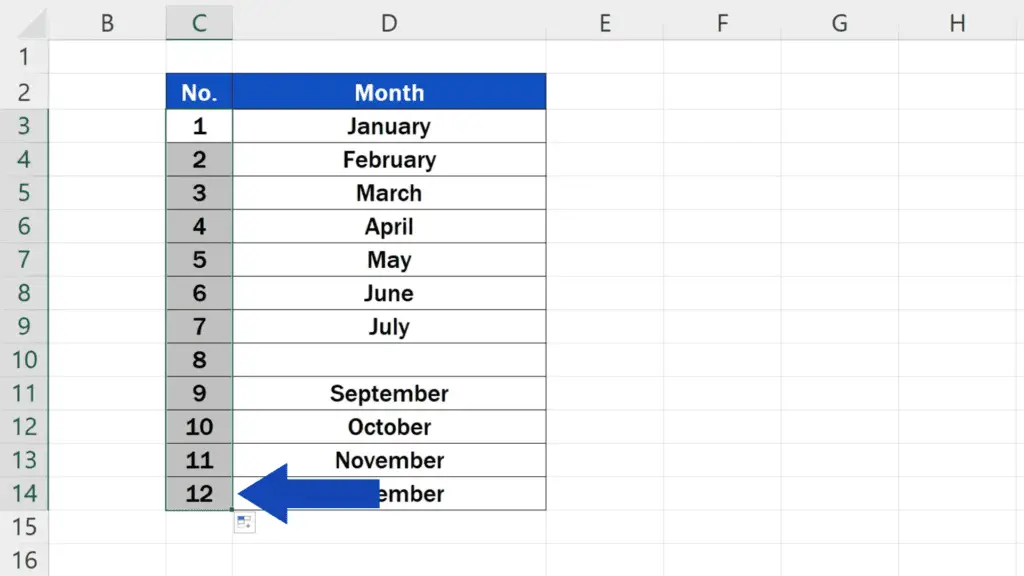
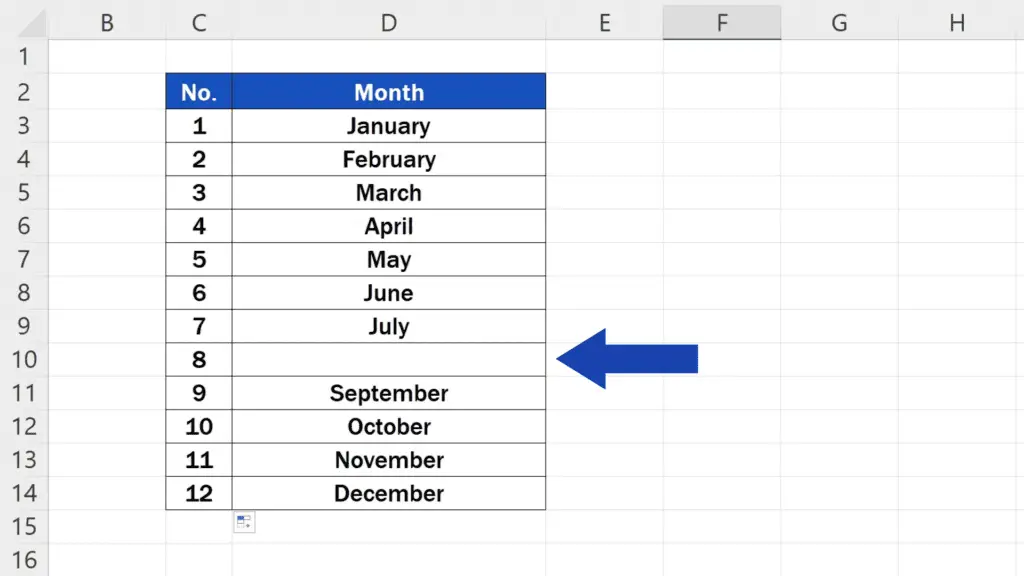
Don’t miss out a great opportunity to learn:
- How to Remove Blank Rows in Excel – BASIC
- How to Remove Blank Rows in Excel – ADVANCED
- How to Delete Rows in Excel
If you found this tutorial helpful, give us a like and watch other tutorials by EasyClick Academy. Learn how to use Excel in a quick and easy way!
Is this your first time on EasyClick? We’ll be more than happy to welcome you in our online community. Hit that Subscribe button and join the EasyClickers!
Thanks for watching and I’ll see you in the next tutorial!






