How to Rename a Legend in an Excel Chart (Two Different Ways)
This tutorial describes two different ways how we can rename a legend in an Excel chart.
Let’s have a look at both now!
Would you rather watch this tutorial? Click the play button below!
In one of our previous tutorials, you could see a more detailed way how to add a legend in an Excel chart. To check out that tutorial, have a look at the link in the list below.
Today, we’re gonna talk about the way to change the legend name. And there’s more than one.
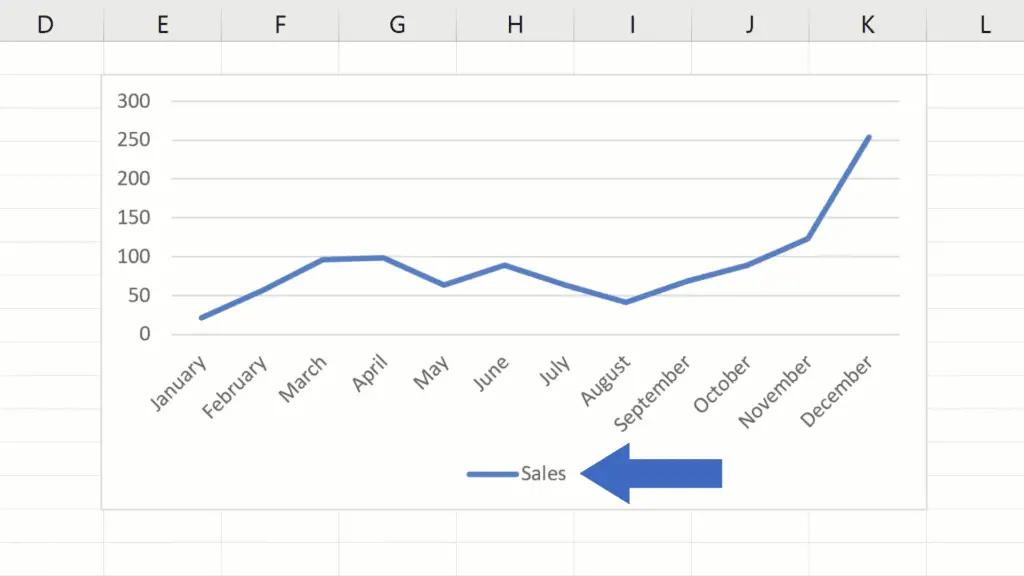
So, here’s the first one, the easiest way.
The Easiest Way How to Rename a Legend in an Excel Chart
To rename a legend in a chart, you can simply rewrite the data stored in the table that was used to create the graph.
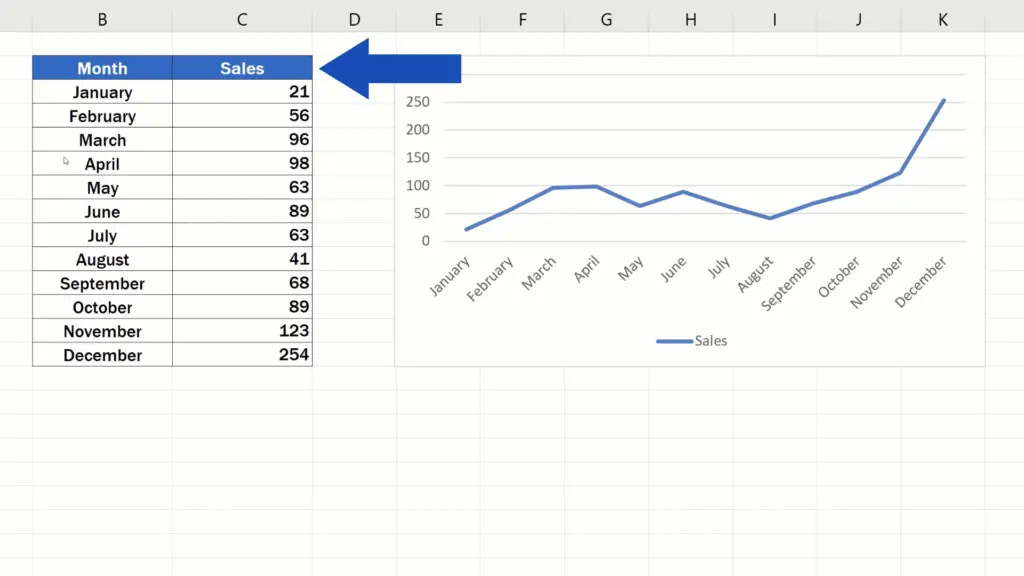
This graph shows sales, so if I rewrite the text ‘Sales’ in C2 and type in ‘Monthly Sales’ instead, the legend will update automatically. ‘Monthly Sales’ now appears in the table and in the chart legend, too.
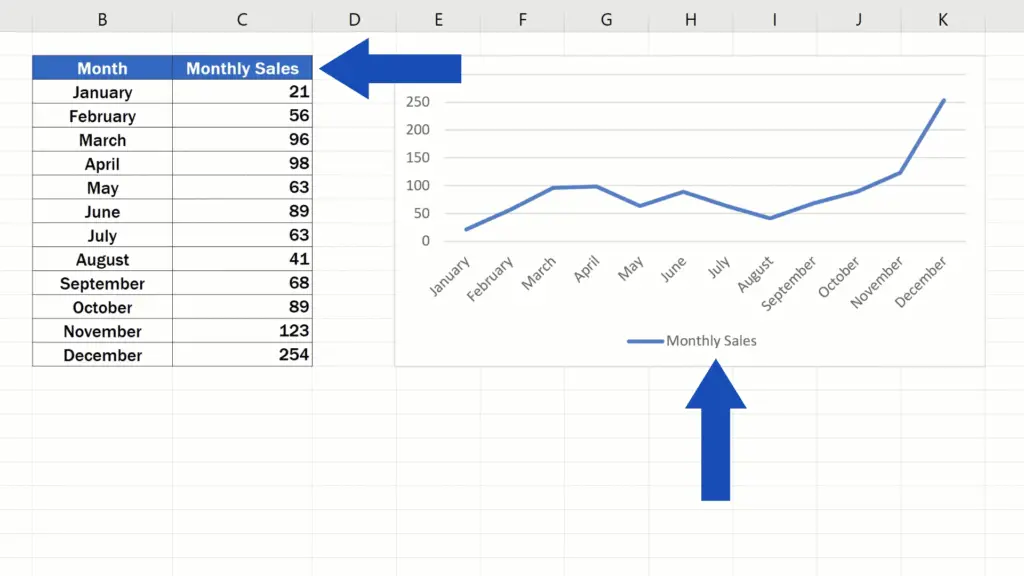
However, if this seems to be a little inconvenient, there’s another way to do it.
Second Way How You Can Rename a Legend in the Chart
Let’s undo the changes and revert the ‘Monthly Sales’ to ‘Sales’ and let’s have a look at the second way how you can rename the legend in the chart. This way is particularly useful if you need to change the legend name to ‘Monthly Sales’ but keep the text ‘Sales’ in the table header, so basically, you change the information in the chart without changing it in the table.
To do this, click on the chart, then find the tab ‘Chart Design’ and go for the option ‘Select Data’.
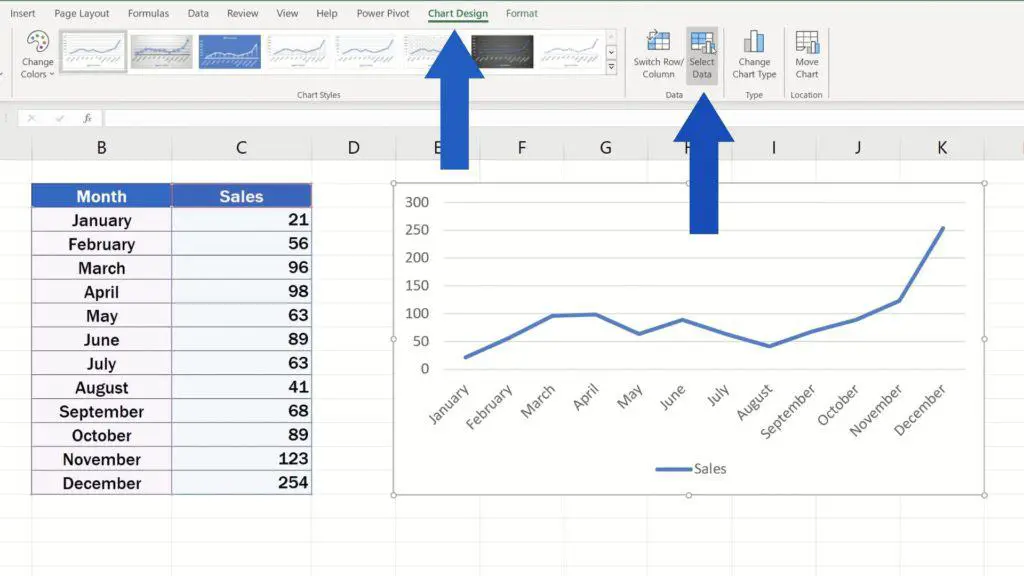
You’ll see a pop-up window where you can easily edit the information from the legend. Here we’ll focus on the left-hand side of the window and click on ‘Sales’, then on ‘Edit’.
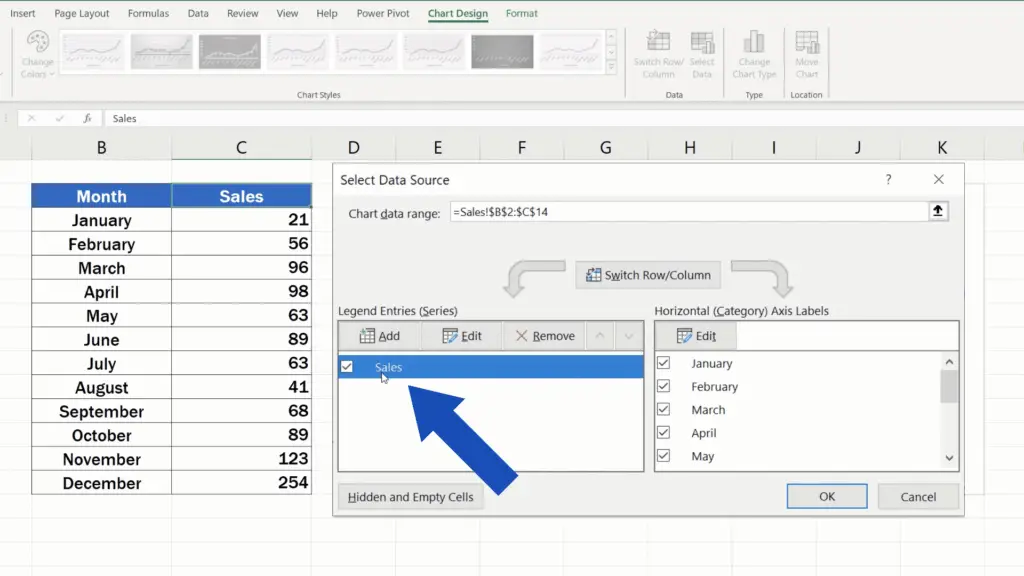
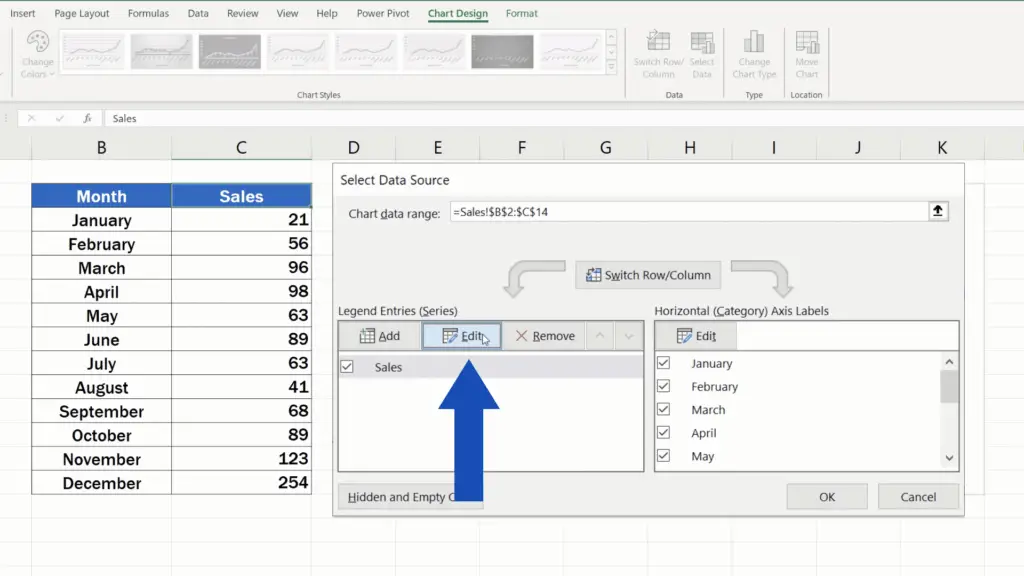
Another pop-up window appears and we can see that the ‘Series name’, which is the legend name, points out to what we’ve got stored in the cell C2.
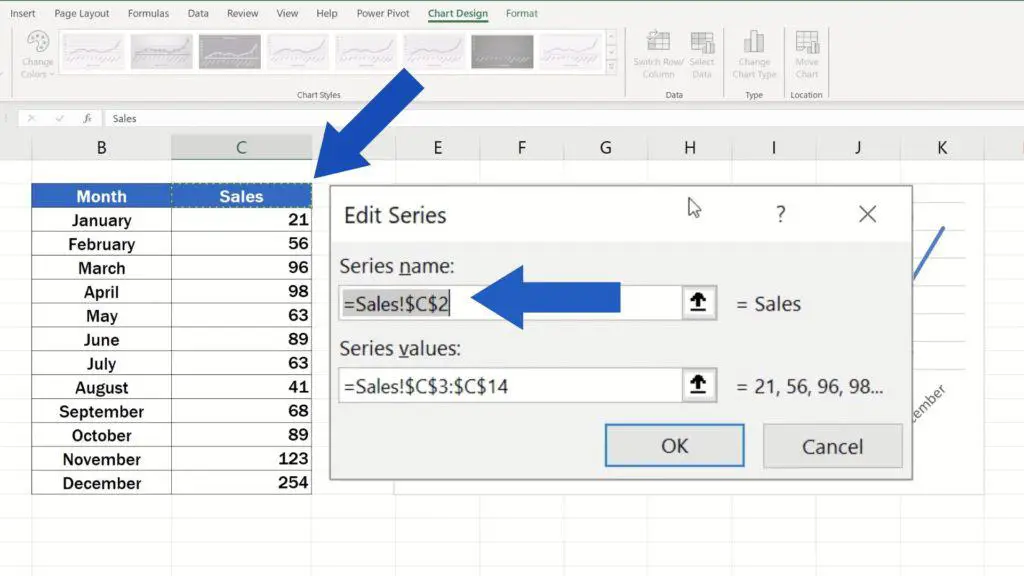
But if needed, we can change this value to anything else. Type ‘Monthly Sales’ directly in the field, click on OK and then OK again, and that’s it!
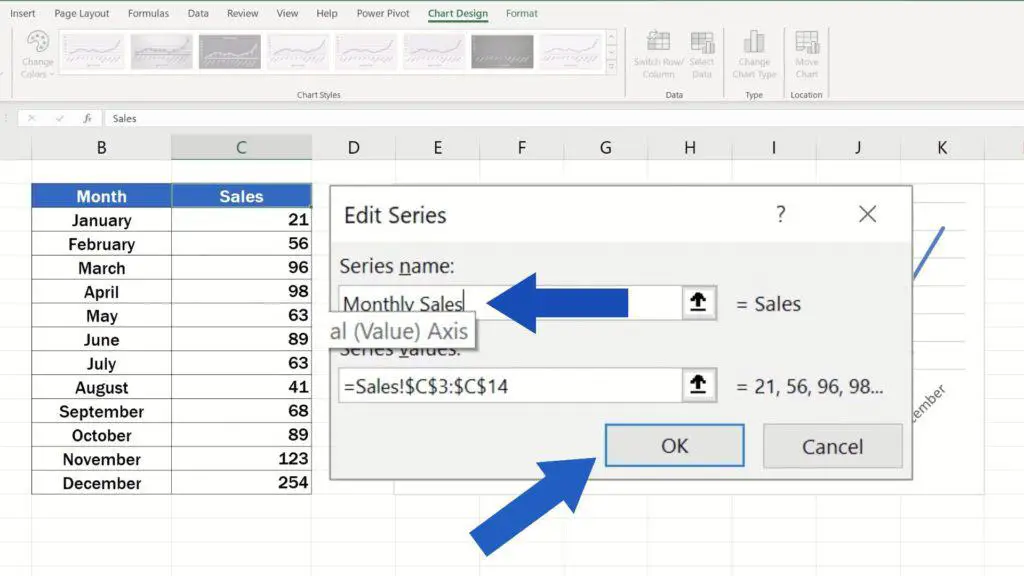
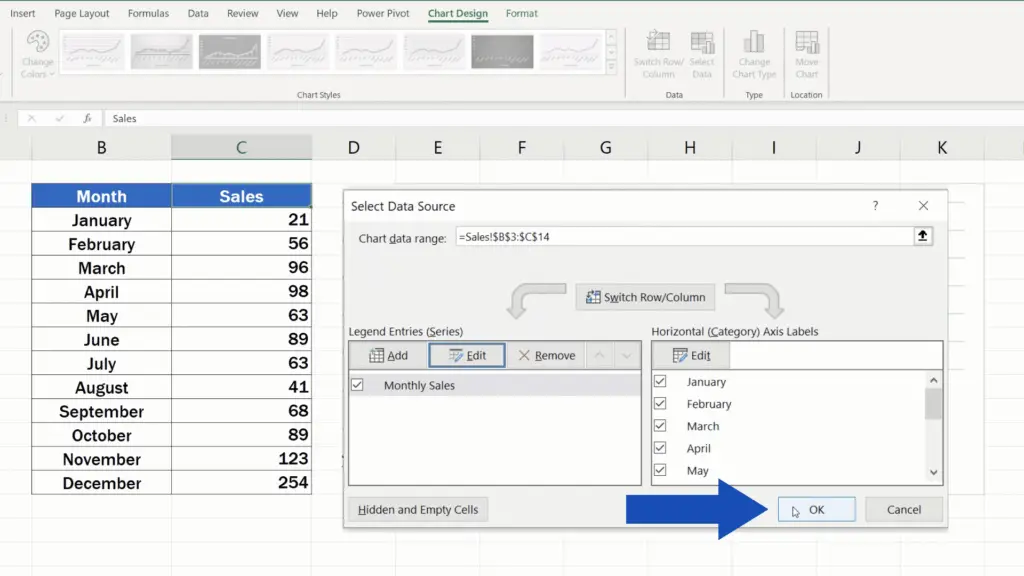
So, in the table, cell C2 states ‘Sales’, but the legend reads ‘Monthly Sales’, just as we wanted.
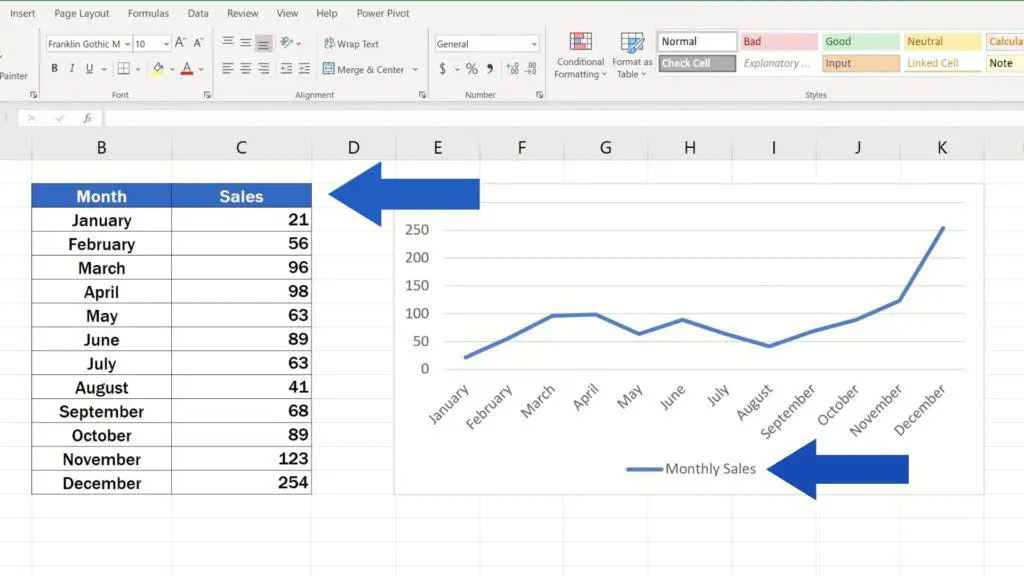
To see more on how to insert or edit various chart elements, check out more EasyClick Academy tutorials. Links to these tutorials are in the list below.
Don’t miss out a great opportunity to learn:
- How to Add a Legend in an Excel Chart
- How to Add Axis Titles in Excel
- How to Change Chart Colour in Excel
- How to Change Chart Style in Excel
If you found this tutorial helpful, give us a like and watch other tutorials by EasyClick Academy. Learn how to use Excel in a quick and easy way!
Is this your first time on EasyClick? We’ll be more than happy to welcome you in our online community. Hit that Subscribe button and join the EasyClickers!
Thanks for watching and I’ll see you in the next tutorial!





